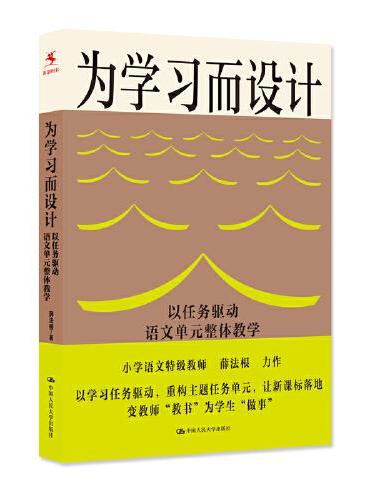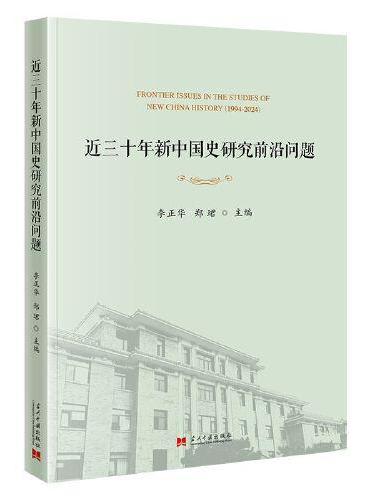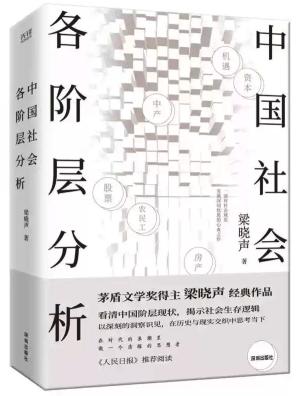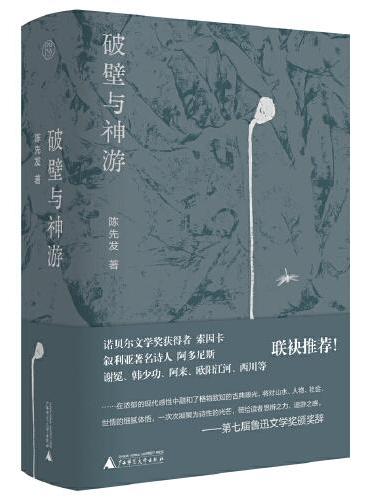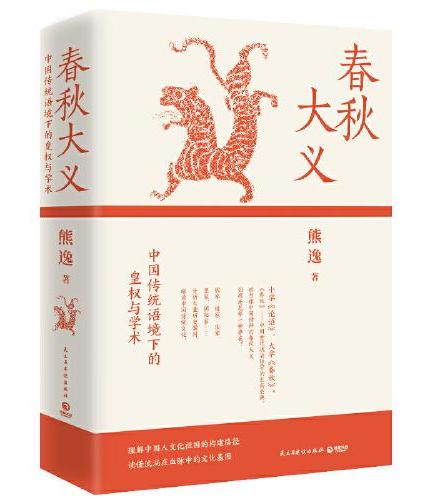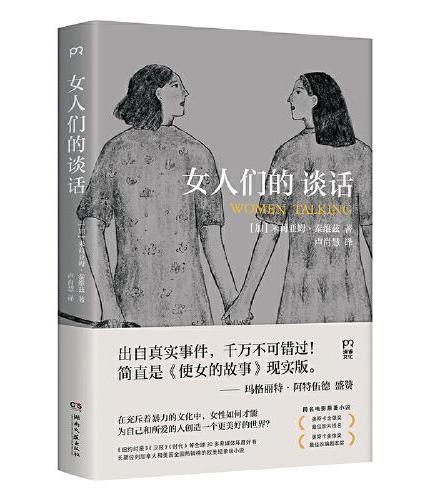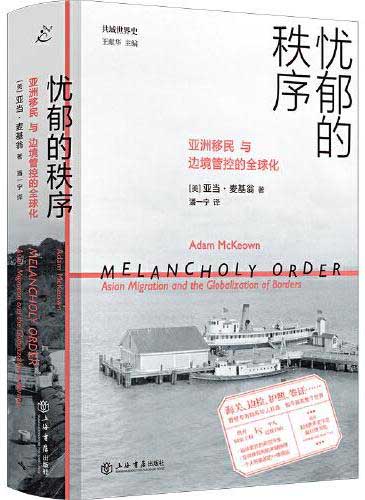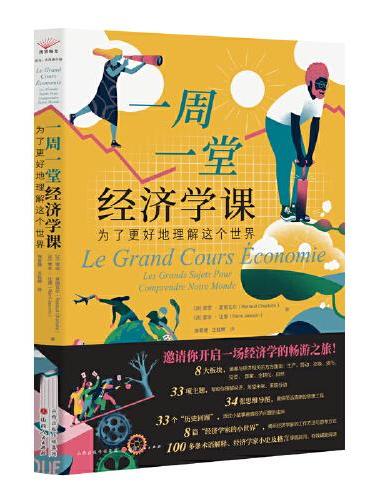新書推薦:
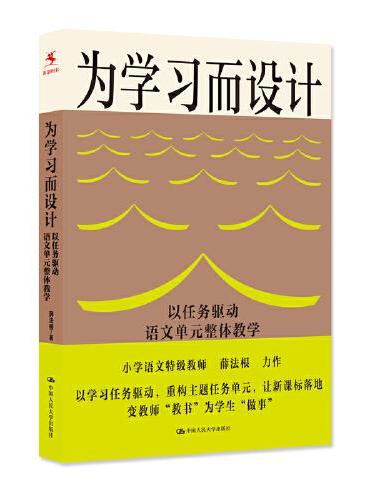
《
为学习而设计:以任务驱动语文单元整体教学
》
售價:HK$
74.8
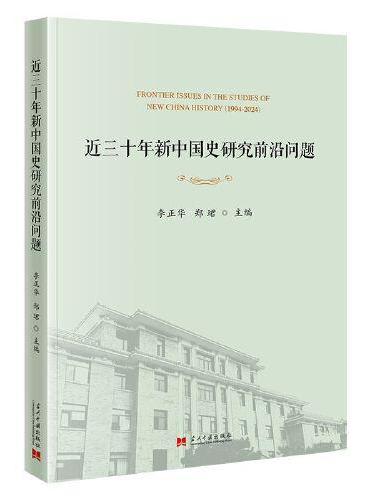
《
近三十年新中国史研究前沿问题
》
售價:HK$
107.8
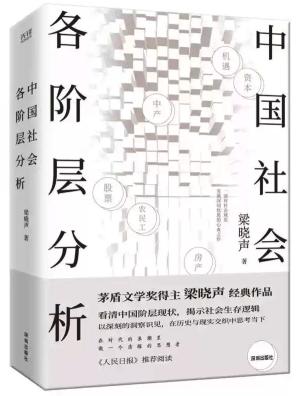
《
中国社会各阶层分析
》
售價:HK$
96.8
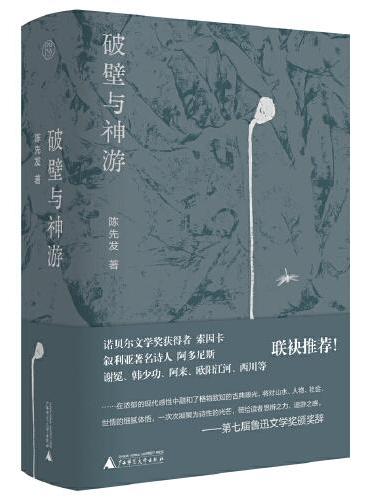
《
纯粹·破壁与神游
》
售價:HK$
90.2
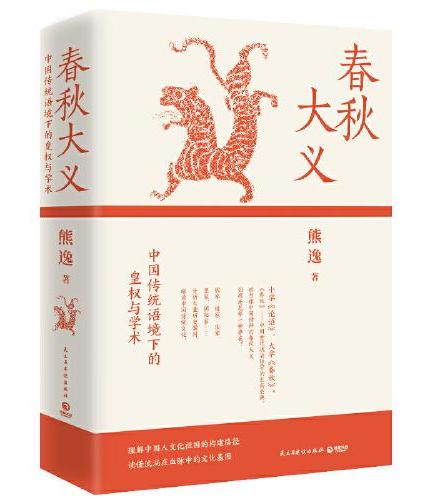
《
春秋大义:中国传统语境下的皇权与学术新版(小学《论语》,大学《春秋》代表中国精神的政治哲学至高圣典。得到近80万总订阅主理人熊逸代表作)
》
售價:HK$
96.8
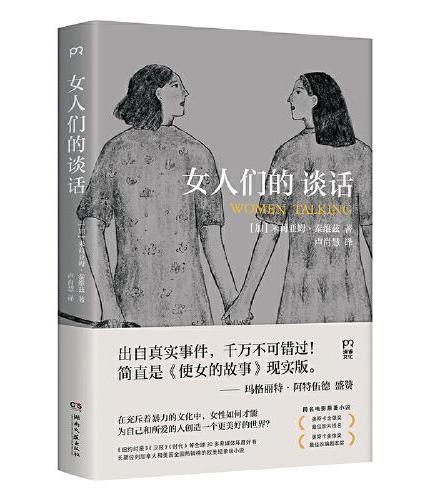
《
女人们的谈话(奥斯卡金像奖最佳影片提名、最佳改编剧本奖 原著!玛格丽特·阿特伍德:“简直是《使女的故事》现实版!”)
》
售價:HK$
61.6
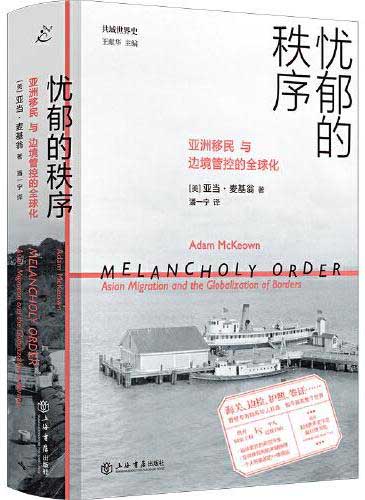
《
忧郁的秩序:亚洲移民与边境管控的全球化(共域世界史)
》
售價:HK$
140.8
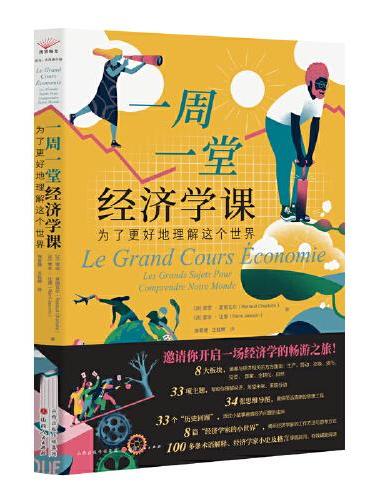
《
一周一堂经济学课:为了更好地理解这个世界
》
售價:HK$
107.8
|
| 編輯推薦: |
《实战从入门到精通》系列图书是专门为职场办公初学者量身定做的一套学习用书,整套书涵盖办公、网页设计等方面。整套书具有以下特点:
前沿科技
无论是Office办公,还是Dreamweaver CC、Photoshop CC,我们都精选较为前沿或者用户群*的领域推进,帮助大家认识和了解*动态
权威的作者团队
组织国家重点实验室和资深应用专家联手编著该套图书,融合丰富的教学经验与优秀的管理理念
学习型案例设计
以技术的实际应用过程为主线,全程采用图解和同步多媒体结合的教学方式,生动、直观、全面地剖析使用过程中的各种应用技能,降低难度提升学习效率
|
| 內容簡介: |
本书从零基础开始,采取“新手入门→设计幻灯片的内涵→设计幻灯片的创意→实战综合案例→高手秘籍”的讲解模式,深入浅出地讲解PowerPoint办公操作及实战技能。
本书第1篇“新手入门”主要讲解什么是优秀的PPT、熟悉PowerPoint 2013、演示文稿的基本操作、PPT幻灯片动画应用的原则、输出与发布PPT幻灯片;第2篇“设计幻灯片的内涵”主要讲解PPT高手的设计理念、PPT文本的输入与编辑、PPT的精美包装、图表与图形、模板与母版;第3篇“设计幻灯片的创意”主要讲解运用动画、添加多媒体、创建超链接和动作、幻灯片切换效果、PPT演示;第4篇“实战综合案例”主要讲解PPT智能化演示、简单实用型PPT实战、与众不同型PPT实战;第5篇“高手秘籍”主要讲解成为PPT设计“达人”、PowerPoint与Office其他组件间的协同办公。
本书适合任何想学习PowerPoint 2013办公技能的人员,无论您是否从事计算机相关行业,无论您是否接触过PowerPoint 2013,通过学习本书均可快速掌握使用PowerPoint的方法和技巧。
|
| 關於作者: |
|
刘玉红老师在新疆大学主要负责计算机系的毕业生实训,善于引导学生学习,让学校所学的知识和社会的需求很好地衔接,同时具有丰富的教学经验和开发经验。曾做项目:电子货币交易系统、 B2C 电子商务平台和众多企业等。
|
| 目錄:
|
目录
第1篇新手入门
第1章认识PPT 什么是优秀的PPT
1.1 演示文稿、PPT、幻灯片的概念 4
1.2 优秀的PPT能带给你什么 4
1.3 优秀PPT的关键要素 5
1.4 疑难问题解答 6
第2章熟悉PPT制作软件 PowerPoint 2013
2.1 PowerPoint 2013的安装与卸载 8
2.1.1安装PowerPoint 2013 8
2.1.2卸载PowerPoint 2013 9
2.2 PowerPoint 2013的启动与退出 11
2.2.1启动PowerPoint 2013 12
2.2.2退出PowerPoint 2013 13
2.3 熟悉PowerPoint 2013的工作界面 15
2.3.1快速访问工具栏 15
2.3.2标题栏 16
2.3.3【文件】选项卡 16
2.3.4功能区 17
2.3.5工作区 18
2.3.6幻灯片窗格 18
2.3.7状态栏 19
2.4 自定义工作界面 19
2.4.1自定义快速访问工具栏 19
2.4.2自定义功能区 21
2.4.3自定义状态栏 22
2.5 职场技能训练 23
2.5.1职场技能1 同时复制多张幻灯片 23
2.5.2职场技能2 自定义文档保存方式 24
2.6 疑难问题解答 25
第3章PPT入门技能
演示文稿的基本操作
3.1 演示文稿的操作 28
3.1.1新建演示文稿 28
3.1.2保存演示文稿 28
3.1.3关闭演示文稿 29
3.1.4打开演示文稿 30
3.2 幻灯片的基本操作 31
3.2.1选择幻灯片 31
3.2.2新建与删除幻灯片 32
3.2.3移动和复制幻灯片 33
3.2.4为幻灯片应用布局 35
3.3 演示文稿视图 36
3.3.1普通视图 36
3.3.2大纲视图 37
3.3.3幻灯片浏览视图 37
3.3.4备注页视图 37
3.3.5阅读视图 38
3.3.6幻灯片放映视图 38
3.4 母版视图 38
3.4.1幻灯片母版视图 39
3.4.2讲义母版视图 41
3.4.3备注母版视图 42
3.5 颜色模式 44
3.5.1颜色视图 44
3.5.2灰度视图 44
3.5.3黑白模式视图 45
3.6 缩放查看 46
3.7 职场技能训练 47
3.7.1职场技能1 制作员工工作守则
演示文稿 47
3.7.2职场技能2 制作健身运动演示文稿 48
3.8 疑难问题解答 50
第4章PPT的点睛之笔
幻灯片动画应用的原则
4.1 动画的4大要素 52
4.1.1片头动画 52
4.1.2过渡动画 52
4.1.3重点动画 53
4.1.4片尾动画 53
4.2 动画使用的5大基本原则 54
4.2.1醒目原则 54
4.2.2自然原则 54
4.2.3适当原则 54
4.2.4简化原则 54
4.2.5创意原则 55
4.3 疑难问题解答 55
第5章分享优秀的作品
输出与发布PPT幻灯片
5.1 将幻灯片分节显示 58
5.2 打印幻灯片 61
5.3 发布为其他格式 63
5.3.1发布为PDF 63
5.3.2发布为Word文档 65
5.3.3发布为视频 66
5.4 在没有PowerPoint软件的电脑上放映
打包PPT 67
5.5 职场技能训练 69
5.5.1职场技能1 加密演示文稿 69
5.5.2职场技能2 将幻灯片转换为图片 71
5.6 疑难问题解答 72
第2篇设计幻灯片的内涵
第6章成为PPT高手的前提
设计理念很重要
6.1 PPT的制作流程 76
6.2 从构思开始 76
6.3 内容巧妙安排 77
6.3.1体现你的逻辑 77
6.3.2更好地展示主题 78
6.4 简单是一种美 79
6.5 图文并茂 80
6.6 疑难问题解答 81
第7章PPT内容之美
文本的输入与编辑
7.1 输入文本的地方 文本框操作 84
7.1.1插入、复制和删除文本框 84
7.1.2设置文本框的样式 85
7.2 文本输入 88
7.2.1输入文本 88
7.2.2输入符号 91
7.2.3输入公式 92
7.3 文字设置 93
7.3.1字体设置 93
7.3.2颜色设置 95
7.4 段落设置 96
7.4.1对齐方式设置 96
7.4.2缩进设置 98
7.4.3间距与行距设置 99
7.5 添加项目符号或编号 100
7.5.1为文本添加项目符号或编号 100
7.5.2更改项目符号或编号的样式 101
7.5.3调整缩进量 103
7.6 添加超链接 105
7.6.1为文本添加超链接 105
7.6.2更改链接地址 107
7.6.3删除超链接 107
7.7 职场技能训练 108
7.7.1职场技能1 图片也能当作项目符号 108
7.7.2职场技能2 批量替换文本信息 109
7.8 疑难问题解答 111
第8章PPT的精美包装
图文并茂
8.1 使用艺术字 114
8.1.1插入艺术字 114
8.1.2更改艺术字的样式 114
8.2 使用表格 117
8.2.1创建表格 117
8.2.2表格中单元格的操作 119
8.2.3在表格中输入文字 122
8.2.4设置表格中文字的对齐方式 123
8.2.5设置表格的边框 124
8.2.6设置表格的样式 125
8.3 使用图片 127
8.3.1插入图片 128
8.3.2调整图片的大小 129
8.3.3裁剪图片 129
8.3.4旋转图片 131
8.3.5为图片设置样式 132
8.3.6为图片设置颜色效果 134
8.3.7为图片设置艺术效果 135
8.4 插入联机图片 135
8.5 插入屏幕截图 136
8.6 职场技能训练 137
8.6.1职场技能1 创建相册 137
8.6.2职场技能2 删除图片的背景 140
8.7 疑难问题解答 141
第9章PPT有图才有真相
图表与图形
9.1 了解图表 144
9.1.1图表的作用 144
9.1.2图表的分类 144
9.2 插入图表 144
9.2.1插入图表 144
9.2.2编辑图表中的数据 146
9.2.3更改图表的样式 146
9.2.4更改图表类型 147
9.3 常用图表在行业中的应用 148
9.3.1使用柱形图展示产品销量差距 148
9.3.2使用折线图展示各季度销量变化幅度 150
9.3.3使用饼图展示公司员工学历比例 151
9.3.4使用条形图展示不同地区的销售差异 152
9.3.5使用面积图展示各月产品销售金额 153
9.3.6使用XY散点图展示一周天气变化 154
9.3.7使用股价图展示股价波动 155
9.3.8使用曲面图展示各个分店销售
数量信息 156
9.3.9使用圆环图展示办公室费用信息 157
9.3.10使用气泡图展示产品销售情况 158
9.4 形状在行业中的应用 159
9.4.1绘制形状 159
9.4.2排列形状 161
9.4.3组合形状 163
9.4.4设置形状的样式 163
9.4.5在形状中添加文字 165
9.5 SmartArt图形 166
9.5.1创建组织结构图 166
9.5.2添加与删除形状 168
9.5.3更改形状的样式 169
9.5.4更改SmartArt图形的布局 169
9.5.5更改SmartArt图形的样式 172
9.5.6更改SmartArt图形中文字的样式 173
9.5.7将文本转换为SmartArt图形 174
9.5.8将图片转换为SmartArt图形 175
9.5.9将SmartArt图形转换为文本 176
9.5.10将SmartArt图形转换为形状 176
9.6 职场技能训练 177
9.6.1职场技能1 使用组合图展示
销售量对比 177
9.6.2职场技能2 使用形状绘制机器人 179
9.7 疑难问题解答 182
第10章PPT的批量定制
模板与母版
10.1活用模板 186
10.1.1使用内置模板 186
10.1.2使用网络模板 187
10.1.3自定义模板 187
10.2设计模板版式 189
10.2.1什么是版式 189
10.2.2添加幻灯片编号 190
10.2.3添加备注页编号 191
10.2.4添加日期和时间 192
10.2.5添加水印 193
10.3设计模板主题 196
10.3.1设置背景 197
10.3.2配色方案 198
10.3.3字体效果 199
10.3.4主题效果 201
10.4设计母版 201
10.4.1什么是幻灯片母版 201
10.4.2创建或自定义幻灯片母版 202
10.5职场技能训练 205
10.5.1职场技能1 使用母版设计自己的
PPT模板 205
10.5.2职场技能2 对演示文稿应用多个
幻灯片母版 207
10.6疑难问题解答 210
第3篇设计幻灯片的创意
第11章让PPT炫起来
运用动画
11.1可借用的动画元素 214
11.2创建各类动画元素 214
11.2.1创建进入动画 214
11.2.2创建强调动画 216
11.2.3创建退出动画 217
11.2.4创建路径动画 218
11.2.5创建组合动画 220
11.2.6动画预览 221
11.3设置动画 222
11.3.1查看动画列表 222
11.3.2调整动画顺序 223
11.3.3设置动画时间 224
11.4触发动画 226
11.5复制动画效果 227
11.6移除动画 229
11.7职场技能训练 229
11.7.1职场技能1 为SmartArt图形
创建动画 229
11.7.2职场技能2 制作电影字幕效果 231
11.8疑难问题解答 233
第12章让PPT有声有色
添加多媒体
12.1音频在PPT中的运用 236
12.1.1添加音频 236
12.1.2播放音频 238
12.1.3设置播放选项 238
12.1.4设置音频样式 239
12.1.5添加淡入淡出效果 239
12.1.6剪裁音频 240
12.1.7在音频中插入书签 241
12.1.8删除音频 241
12.2视频在PPT中的运用 242
12.2.1添加视频 242
12.2.2预览视频 243
12.2.3设置视频的颜色效果 243
12.2.4设置视频的样式 245
12.2.5设置播放选项 247
12.2.6添加淡入淡出效果 247
12.2.7剪裁视频 247
12.2.8在视频中插入书签 249
12.2.9删除视频 250
12.3职场技能训练 250
12.3.1职场技能1 在演示文稿中插入
多媒体素材 250
12.3.2职场技能2 在幻灯片中设置视频的
标牌框架 253
12.4疑难问题解答 254
第13章让PPT动起来
创建超链接和动作
13.1添加超链接 256
13.1.1链接到同一演示文稿中的幻灯片 256
13.1.2链接到不同演示文稿中的幻灯片 257
13.1.3链接到Web上的页面或文件 259
13.1.4链接到电子邮件地址 260
13.1.5链接到新文件 260
13.2添加动作 261
13.2.1绘制动作按钮 262
13.2.2为文本或图形添加动作 263
13.2.3创建鼠标单击动作 264
13.2.4创建鼠标经过动作 266
13.3职场技能训练 266
13.3.1职场技能1 创建自定义动作 267
13.3.2职场技能2 对添加的超链接
进行编辑 269
13.4疑难问题解答 270
第14章让PPT变幻莫测
幻灯片切换效果
14.1添加切换效果 272
14.1.1添加细微型切换效果 272
14.1.2添加华丽型切换效果 272
14.1.3添加动态切换效果 273
14.1.4全部应用切换效果 274
14.1.5预览切换效果 275
14.2设置切换效果 275
14.2.1更改切换效果 275
14.2.2设置切换效果的属性 276
14.2.3为切换效果添加声音 277
14.2.4设置效果的持续时间 277
14.3设置换片方式 278
14.3.1单击鼠标时切换 278
14.3.2设置自动切换时间 279
14.4职场技能训练 279
14.4.1职场技能1 设置换片声音持续
循环播放 279
14.4.2职场技能2 将幻灯片保存为
放映类型 280
14.5疑难问题解答 281
第15章张扬自我 PPT演示
15.1演示方式 284
15.1.1演讲者放映 284
15.1.2观众自行浏览 285
15.1.3在展台浏览 286
15.2开始演示幻灯片 286
15.2.1从头开始放映 286
15.2.2从当前幻灯片开始放映 287
15.2.3自定义多种放映方式 287
15.2.4放映时隐藏指定幻灯片 289
15.2.5设置演示分辨率 289
15.2.6其他放映选项 290
15.3添加演讲者备注 292
15.3.1添加备注 292
15.3.2使用演示者视图 293
15.4职场技能训练 294
15.4.1职场技能1 联机演示PPT 294
15.4.2职场技能2 放映公司内部服务器上的
幻灯片 297
15.5疑难问题解答 298
第4篇实战综合案例
第16章PPT智能化演示
排练计时和录制幻灯片
16.1排练计时 302
16.1.1为演示文稿添加排练计时 302
16.1.2删除幻灯片中的排练计时 303
16.2录制幻灯片演示 304
16.3职场技能训练 306
16.3.1职场技能1 将录制好的幻灯片演示
制作为视频 306
16.3.2职场技能2 为制作的PPT
瘦身 308
16.4疑难问题解答 308
第17章将内容表现在PPT上
简单实用型PPT实战
17.1设计员工入职培训PPT首页 312
17.2制作员工入职培训相关内容 314
17.2.1创建员工培训目录幻灯片页面 314
17.2.2创建公司组织结构幻灯片页面 316
17.2.3创建公司政策幻灯片页面 319
17.2.4创建公司福利幻灯片页面 321
17.2.5创建绩效考核幻灯片页面 323
17.2.6创建结束幻灯片页面 326
17.3制作公司会议PPT 328
17.3.1设计会议首页幻灯片页面 328
17.3.2设计会议议程幻灯片页面 330
17.3.3设计项目成员幻灯片页面 333
17.3.4设计会议结束幻灯片页面 336
17.4疑难问题解答 337
第18章吸引别人的眼球
与众不同型PPT实战
18.1设计楼盘介绍PPT母版 340
18.2制作楼盘介绍相关内容 343
18.2.1设计楼盘介绍首页幻灯片 343
18.2.2设计楼盘介绍目录幻灯片 345
18.2.3设计楼盘项目基本概况幻灯片 348
18.2.4设计楼盘户型介绍幻灯片 350
18.2.5设计楼盘配套设施介绍幻灯片 351
18.2.6设计楼盘价格分析幻灯片 354
18.2.7设计楼盘优势分析幻灯片 356
18.2.8设计结束页幻灯片 357
18.3疑难问题解答 358
第5篇高手秘籍
第19章玩转PPT设计
成为PPT设计达人
19.1快速设计PPT中的元素 364
19.1.1制作水晶按钮或形状 364
19.1.2制作Flash图表 366
19.1.3使用Photoshop抠图 370
19.2玩转PPT的帮手 373
19.2.1转换PPT为Flash动画 373
19.2.2为PPT瘦身 374
19.2.3PPT演示的好帮手 376
19.3职场技能训练 378
19.3.1职场技能1 将PPT应用为屏保 378
19.3.2职场技能2 快速提取PPT中的
内容 380
19.4疑难问题解答 382
第20章今晚不加班PowerPoint与Office其他组件间的协同办公
20.1Word与PowerPoint之间的协作 384
20.1.1在Word文档中创建PowerPoint
演示文稿 384
20.1.2在Word文档中添加PowerPoint
演示文稿 386
20.1.3在Word中编辑PowerPoint演示文稿 387
20.2Excel和PowerPoint之间的协作 389
20.2.1在PowerPoint中调用Excel工作表 389
20.2.2在PowerPoint中调用Excel图表 391
20.3职场技能训练 392
20.3.1职场技能1 Outlook与PowerPoint
之间的协作 392
20.3.2职场技能2 在PPT中插入Excel的
超链接 393
20.4疑难问题解答 396
|
| 內容試閱:
|
前言
实战从入门到精通系列图书是专门为职场办公初学者量身定制的一套学习用书,整套书涵盖办公、网页设计等方面。本系列图书具有以下特点。
前沿科技
无论是Office办公,还是Dreamweaver CC、Photoshop CC,我们都精选较为前沿或者用户群较大的领域进行介绍,帮助大家认识和了解最新动态。
权威的作者团队
该套图书由国家重点实验室和资深应用专家联手编著,融合了丰富的教学经验与优秀的管理理念。
学习型案例设计
以技术的实际应用过程为主线,全程采用图解和同步多媒体结合的教学方式,生动、直观、全面地剖析使用过程中的各种应用技能,降低学习难度,提升学习效率。
本书写作缘由
PowerPoint 2013在各行各业都有很多的应用,对于上班族来说特别需要能通过快速的实训掌握幻灯片的制作,特别是精美的、符合企业宣传需要的幻灯片的制作。为满足广大读者的学习需要,我们针对不同学习对象的接受能力,总结了多位PowerPoint 2013高手、实战型办公讲师的丰富经验,精心编写了本书,主要目的是提高办公的效率,让读者不再加班,轻松完成任务。
本书学习目标
了解什么是优秀的PPT
熟悉办公软件PowerPoint 2013
精通演示文稿的基本操作
熟悉PPT幻灯片动画应用的基本原则
精通输出与发布PPT幻灯片的应用技能
熟悉PPT高手的设计理念
精通PPT文本的输入与编辑的应用技能
精通PPT的精美包装的应用技能
精通PPT图表和图形的应用技能
精通使用模板与母版的应用技能
精通使用动画的应用技能
精通添加多媒体的应用技能
精通创建超链接和动作的应用技能
精通设置幻灯片切换效果的应用技能
熟悉演示PPT的应用技能
精通制作简单实用型PPT的应用技能
精通制作与众不同型PPT的应用技能
精通玩转PPT设计应用技能
精通PowerPoint与Office其他组件间的协同办公的应用技能
本书特色
零基础、入门级的讲解
无论您是否从事计算机相关行业,无论您是否接触过PowerPoint 2013,都能从本书中找到最佳的学习起点。
超多、实用、专业的范例和项目
本书在编排上紧密结合深入学习PowerPoint 2013办公技术的先后过程,从PowerPoint 2013软件的基本操作开始,带领大家逐步深入地学习各种应用技巧,侧重实战技能,通过简单易懂的实际案例进行分析和操作指导,让读者读起来简明轻松,操作起来有章
可循。
职场范例为主,一步一图,图文并茂
本书在讲解过程中,每一个技能点均配有与办公领域紧密结合的案例辅助讲解,每一步操作均配有相应的操作截图,使学习更轻松。读者在学习过程中能直观、清晰地看到每一步的操作过程和效果,更利于加深理解和快速掌握。
职场技能训练,更切合办公实际
本书在多个章节均设置有职场技能训练环节,此环节是为读者提高电脑办公实战技能特意安排的,案例的选择和实训策略均符合行业应用技能的需求,以便读者通过学习本书能更好地融入电脑办公行业。
随时检测自己的学习成果
每章首页均提供了学习目标,以指导读者重点学习及学后检查。
每章最后的疑难问题解答板块均根据本章内容提炼而成,读者可以解决实战中遇到的问题,做到融会贯通。
细致入微、贴心提示
本书在各章中使用了注意提示技巧等小栏目,使读者在学习过程中能更清楚地了解相关操作、理解相关概念,并轻松掌握各种操作技巧。
专业创作团队和技术支持
您在学习过程中遇到任何问题,都可以加入智慧学习乐园QQ群进行提问,随时有资深实战型讲师在旁指点并精选难点、重点在腾讯课堂直播讲授。
超值光盘
全程同步教学录像
涵盖本书所有知识点,详细讲解每个实例与项目的操作过程及技术关键点,能更轻松地掌握书中所有PowerPoint 2013的相关技能,而且扩展的讲解部分能使您得到更多的收获。
超多容量王牌资源大放送
赠送大量王牌资源,包括本书实例完整素材和结果文件、教学幻灯片、本书精品教学视频、精美PPT速成技巧宝典、PPT经典配色方案、Office 2013快捷键速查手册、600套涵盖各个办公领域的实用模板、如何让您的演讲更出众、办公好助手英语课堂、做个办公室的文字达人、打印机扫描仪等常用办公设备的使用与维护、快速掌握必需的办公礼仪。
读者对象
没有任何PowerPoint
2013办公基础的初学者。
有一定的PowerPoint
2013办公基础,想实现用PowerPoint 2013高效办公的人员。
大专院校及培训学校的老师和学生。
创作团队
本书由刘玉红和李园编著,参加编写的人员还有刘玉萍、周佳、付红、王攀登、郭广新、侯永岗、蒲娟、刘海松、孙若淞、王月娇、包慧利、陈伟光、胡同夫、梁云梁和周浩浩。
在编写过程中,我们尽所能地将最好的讲解呈现给读者,但也难免有疏漏和不妥之处,敬请不吝指正。
编 者
第2章 熟悉PPT制作软件PowerPoint
2013
本章导读
PowerPoint 2013是Office 2013办公系列软件的一个重要组成部分,主要用于幻灯片制作,可以用来创建和编辑演示文稿,从而使会议或授课变得更加直观、丰富。本章将带领大家初步熟悉
PowerPoint 2013。
学习目标
掌握PowerPoint 2013的安装与卸载
掌握PowerPoint 2013的启动与退出
熟悉PowerPoint 2013的操作界面
了解如何自定义工作界面
2.1PowerPoint 2013的安装与卸载
在使用PowerPoint 2013之前,首先需要在计算机上安装该软件。同样地,如果不想再使用,可以从计算机上卸载该软件。本节介绍PowerPoint 2013的安装与卸载。
2.1.1安装PowerPoint 2013
PowerPoint是Office 2013的组件之一,若要安装PowerPoint
2013,首先要启动Office 2013的安装程序,然后按照安装向导的提示一步步操作,来完成PowerPoint 2013的安装。具体的操作步骤如下。
将Office 2013的安装光盘插入计算机的DVD光驱中,系统将自动弹出Microsoft
Office Professional Plus 2013对话框,该对话框为Office 2013的安装启动界面,如图2-1所示。
若不自动弹出安装启动界面,双击安装目录中的setup.exe程序文件即可。
Office 2013提供了两种安装方式,这里选择自定义安装方式,单击【自定义】按钮,打开如图2-2所示的【升级】选项卡,在其中选择【保留所有早期版本】单选按钮。
图2-1Office
2013的安装启动界面 图2-2选择【保留所有早期版本】单选按钮
选择【安装选项】选项卡,在其中可以自定义Office程序的运行方式,这里采用系统默认设置,如图2-3所示。
选择【文件位置】选项卡,在打开的界面中可以通过单击【浏览】按钮设置Office的安装路径,如图2-4所示。
设置完成后,单击【立即安装】按钮,开始安装Office
2013办公组件,并显示安装的进度,如图2-5所示。
安装完毕后,将弹出安装成功信息提示对话框,单击【关闭】按钮,完成Office 2013的安装,PowerPoint 2013也安装成功,如图2-6所示。
图2-3自定义Office程序的运行方式 图2-4设置Office的安装路径
图2-5显示安装进度 图2-6安装成功信息提示对话框
2.1.2卸载PowerPoint 2013
由于PowerPoint 2013是Office 2013的组件之一,当不需要使用PowerPoint 2013时,主要有两种方法可清除该组件:第一种是直接删除PowerPoint 2013组件,第二种是卸载Office 2013应用程序。两者之间不同的是,使用前者可保留Office 2013的其他组件,具体的操作步骤分别
如下。
1.删除PowerPoint 2013组件
单击任务栏中的【开始】按钮,在弹出的菜单中选择【控件面板】菜单命令,如图2-7所示。
打开【控制面板】窗口,然后单击【程序】区域中的【卸载程序】按钮,如图2-8所示。
图2-7选择【控制面板】菜单命令 图2-8单击【卸载程序】按钮
打开【卸载或更改程序】界面,在列表中选择Microsoft
Office Professional Plus 2013选项,单击上方的【更改】按钮,如图2-9所示。
选中该选项后,单击鼠标右键,在弹出的快捷菜单中选择【更改】菜单命令,可实现同样的功能。
弹出Microsoft Office
Professional Plus 2013对话框,选择【添加或删除功能】单选按钮,然后单击【继续】按钮,如图2-10所示。
图2-9单击【更改】按钮 图2-10选择【添加或删除功能】单选按钮
弹出【安装选项】界面,单击Microsoft
PowerPoint前面的下拉按钮,在弹出的下拉列表中选择【不可用】选项,然后单击【继续】按钮,如图2-11所示。
弹出【配置进度】界面,显示配置进度。稍候几分钟,配置完成,单击【关闭】按钮,即可删除PowerPoint 2013组件,如图2-12所示。
图2-11选择【不可用】选项 图2-12显示配置进度
2.卸载Office 2013程序
在上面的步骤3中单击【卸载】按钮,或者在步骤4中选择【删除】单选按钮,然后单击【继续】按钮,将弹出【安装】对话框,询问是否从计算机上删除Office 2013应用程序及所有组件,单击【是】按钮,如图2-13所示。
弹出【卸载进度】界面,显示卸载进度。稍候几分钟,卸载完成,单击【关闭】按钮,即可卸载Office 2013程序,如图2-14所示。
图2-13【安装】对话框 图2-14显示卸载进度
2.2PowerPoint 2013的启动与退出
在使用PowerPoint 2013制作演示文稿之前,首先应了解如何启动和退出PowerPoint 2013。本节介绍启动与退出PowerPoint 2013的方法。
2.2.1启动PowerPoint 2013
通常情况下,用户主要有3种方法启动PowerPoint 2013,分别如下。
1.通过【开始】菜单启动
单击任务栏中的【开始】按钮,在弹出的菜单中依次选择【所有程序】Microsoft Office 2013PowerPoint 2013菜单命令,即可启动PowerPoint 2013,如图2-15所示。
2.通过桌面快捷方式图标启动
双击桌面上的PowerPoint 2013快捷方式图标,即可启动PowerPoint 2013,如图2-16所示。
图2-15通过【开始】菜单启动PowerPoint 2013 图2-16通过桌面快捷方式图标启动
若桌面上没有PowerPoint 2013快捷方式图标,在【开始】菜单中选择PowerPoint 2013菜单命令,单击鼠标右键,在弹出的快捷菜单中依次选择【发送到】【桌面快捷方式】菜单命令,即可在桌面上添加PowerPoint 2013快捷方式图标,如图2-17
所示。
3.通过打开已存在的PowerPoint文档启动
在计算机中找到一个PowerPoint文档(扩展名为.pptx),双击该文档图标,即可启动PowerPoint 2013,如图2-18所示。
图2-17选择【桌面快捷方式】菜单命令 图2-18双击PowerPoint文档启动PowerPoint
2013
通过前两种方法启动PowerPoint 2013时,会自动进入PowerPoint工作首界面,如图2-19所示,若选择【空白演示文稿】选项,即可创建一个空白文档,若选择系统提供的各模板选项,即可创建一个相应的模板文档。而通过第3种方法启动PowerPoint 2013时,会直接打开已经创建好的演示文稿,如图2-20所示。
图2-19PowerPoint工作首界面 图2-20打开创建好的演示文稿
2.2.2退出PowerPoint 2013
通常情况下,用户主要有5种方法退出PowerPoint 2013,分别如下。
1.通过文件操作界面退出
在PowerPoint工作界面,选择【文件】选项卡,进入文件操作界面,选择左侧列表中的【关闭】命令,即可退出PowerPoint 2013,如图2-21所示。
2.通过【关闭】按钮退出
该方法最为简单直接,在PowerPoint工作界面中单击右上角的【关闭】按钮,即可退出PowerPoint 2013,如图2-22所示。
图2-21通过文件操作界面退出PowerPoint
2013 图2-22通过【关闭】按钮退出PowerPoint
2013
3.通过控制菜单图标退出
在PowerPoint工作界面中单击左上角的图标,在弹出的菜单中选择【关闭】菜单命令,即可退出PowerPoint 2013,如图2-23所示。或者直接双击图标,也可退出
PowerPoint 2013。
4.通过任务栏退出
在桌面底部任务栏中,将鼠标指针定位在图标处,系统会自动列出当前所有打开的PowerPoint文件,选中要关闭的文件,单击鼠标右键,在弹出的快捷菜单中选择【关闭】菜单命令,即可关闭选中的PowerPoint文件,如图2-24所示。
图2-23通过控制菜单图标退出PowerPoint 2013图2-24通过任务栏退出PowerPoint 2013
5. 通过组合键退出
单击选中PowerPoint窗口,按Alt F4组合键,即可退出PowerPoint 2013。
2.3熟悉PowerPoint 2013的工作界面
PowerPoint 2013的工作界面主要由快速访问工具栏、标题栏、【文件】选项卡、功能区、工作区、幻灯片窗格和状态栏等组成,如图2-25所示。
图2-25PowerPoint 2013的工作界面
2.3.1快速访问工具栏
快速访问工具栏位于界面的左上角,它包含一组最常用的快捷命令,默认的快速访问工具栏包含【保存】、【撤销】、【恢复】和【从头开始】等命令按钮,如图2-26
所示。
图2-26快速访问工具栏
单击快速访问工具栏右侧的下拉按钮,在弹出的下拉列表中可以自定义快速访问工具栏,如图2-27所示。
图2-27自定义快速访问工具栏
2.3.2标题栏
标题栏位于界面的右上角,其左侧显示当前的文件名称,注意在启动PowerPoint时,默认的文件名为演示文稿1;右侧由【帮助】、【功能区显示选项】、【最小化】、【最大化】和【关闭】窗口控制按钮组成,如图2-28所示。
图2-28标题栏
2.3.3【文件】选项卡
选择【文件】文件卡,进入文件工作界面,在左侧列表中会显示一些基本命令,包括【新建】、【打开】、【保存】、【打印】、【选项】等,如图2-29所示。单击左侧的命令,在右侧即可进行相关的操作。通过这些命令的名称,用户即可知道它们各自的作用,这里不再赘述。
图2-29文件操作界面
2.3.4功能区
功能区位于快速访问工具栏的下方,由各类选项卡和包含在选项卡中的各种命令按钮组成,通过功能区可以快速找到完成某项任务所需要的命令,如图2-30所示。
图2-30功能区
每个选项卡包括多个选项组,例如,【插入】选项卡包括【幻灯片】、【表格】、【图像】、【插图】等选项组,每个选项组又包含若干个相关的命令按钮,如图2-31所示。
图2-31【插入】选项卡
某些选项组的右下角有个图标,单击此图标,可以打开相关的对话框,例如单击【字体】选项组右下角的按钮,即可弹出【字体】对话框,如图2-32所示。
某些选项卡只有在需要使用时才显示出来,例如选择文本框时,功能区添加了【格式】选项卡,该选项卡为设置文本框的格式提供了更多合适的命令,当没有选定这些对象时,与之相关的这些选项卡则会隐藏起来,如图2-33所示。
图2-32 【字体】对话框 图2-33功能区添加了【格式】选项卡
单击选项卡右侧的【折叠功能区】按钮,可将功能区最小化,只显示选项卡名称,如图2-34所示。最小化功能区以后,单击选项卡,即可显示出完整的功能区,然后单击功能区右下角的【固定功能区】按钮,即可重新固定功能区,如图2-35所示。
图2-34折叠功能区 图2-35固定功能区
2.3.5工作区
工作区位于工作界面的中间,用于显示和编辑当前的幻灯片,在空白幻灯片中,通常有两个虚线边框,用户可直接在边框中输入文本或插入图片、图表以及其他对象,如图2-36所示。
图2-36工作区
2.3.6幻灯片窗格
幻灯片窗格位于工作区的左侧,在其中显示了每个幻灯片的缩略图,使用缩略图能方便地通览演示文稿,单击各缩略图,即可在工作区查看和编辑相应的幻灯片,如图2-37所示。
在幻灯片缩略图中单击鼠标右键,在弹出的快捷菜单中还可进行添加或删除幻灯片等操作,如图2-38所示。
图2-37在幻灯片窗格中显示幻灯片缩略图 图2-38弹出的快捷菜单
2.3.7状态栏
状态栏位于工作界面的底部,用于显示当前文档页、总页数、该幻灯片使用的主题、视图按钮组、显示比例以及调节页面显示比例的控制杆等,如图2-39所示。其中,单击【视图】按钮可以在视图中进行相应的切换。
图2-39状态栏
在状态栏上单击鼠标右键,弹出【自定义状态栏】快捷菜单。通过该快捷菜单,可以设置状态栏中要显示的内容,如图2-40所示。
图2-40【自定义状态栏】快捷菜单
2.4自定义工作界面
在PowerPoint 2013工作界面,用户可以自定义快速访问工具栏、功能区和状态栏等,本节分别介绍具体的操作方法。
2.4.1自定义快速访问工具栏
用户可通过多种方法自定义快速访问工具栏,分别如下。
1.直接在【自定义快速访问工具栏】列表中操作
单击快速访问工具栏右侧的下拉按钮,即弹出【自定义快速访问工具栏】列表,其中提供了一系列常用的命令选项,选择要添加的命令,例如这里选择【新建】命令,其左侧出现图标,即可将该命令添加到快速访问工具栏中,如图2-41所示。
图2-41【自定义快速访问工具栏】列表
若要删除某个命令,在【自定义快速访问工具栏】列表中再次选中该命令,即可完成删除操作。
2.直接在功能区操作
直接在功能区选择某个要添加的命令按钮,单击鼠标右键,在弹出的快捷菜单中选择【添加到快速访问工具栏】菜单命令,即可将该命令添加到快速访问工具栏中,如图2-42
所示。
图2-42选择【添加到快速访问工具栏】菜单命令
若要从功能区删除添加的命令,在快速访问工具栏选中该命令,单击鼠标右键,在弹出的快捷菜单中选择【从快速访问工具栏删除】菜单命令,即可删除该命令,如图2-43
所示。
图2-43选择【从快速访问工具栏删除】菜单命令
3.通过【PowerPoint 选项】对话
框操作
除了上述方法外,用户还可通过【PowerPoint 选项】对话框自定义快速访问工具栏。要想打开该对话框,主要有以下几种方法。
⑴
选择【文件】选项卡,进入文件操作界面,单击左侧列表中的【选项】命令,即可弹出【PowerPoint 选项】对话框。
⑵
单击快速访问工具栏右侧的下拉按钮,在弹出的下拉列表中选择【其他命令】选项,即可弹出【PowerPoint 选项】对话框。
⑶
将光标定位在功能区,单击鼠标右键,在弹出的快捷菜单中选择【自定义快速访问工具栏】选项或【自定义功能区】选项,即可弹出【PowerPoint 选项】对话框。
弹出【PowerPoint 选项】对话框后,在左侧列表中选择【快速访问工具栏】选项,即可在右侧自定义快速访问工具栏。例如,选择【常用命令】列表中的【打开】选项,单击【添加】按钮,即可添加该命令,如图2-44所示。
图2-44单击【添加】按钮添加命令
若要删除某个命令,在右侧列表中选中该命令,单击【删除】按钮,即可删除该命令,如图2-45所示。
图2-45单击【删除】按钮删除命令
在对话框中单击【重置】按钮,可将快速访问工具栏恢复到默认状态。单击【导入导出】按钮,可导入自定义的文件或者导出当前自定义的
设置。
2.4.2自定义功能区
在【PowerPoint 选项】对话框的左侧列表中选择【自定义功能区】选项,即可在右侧自定义功能区,如图2-46所示。
若要新建一个选项卡,单击【新建选项卡】按钮,即可在【主选项卡】列表中增加【新建选项卡】选项,并自动在该选项卡中添加一个【新建组】选项,如图2-47所示。
图2-46【自定义功能区】选项界面
图2-47新建一个选项卡
若要在选项卡下新建一个选项组,例如在【新建选项卡】下再新建一个组,选中该选项卡,单击【新建组】按钮,即可添加一个【新建组】选项,如图2-48所示。
图2-48新建一个组
选中新建的【新建选项卡】,单击【重命名】按钮,弹出【重命名】对话框,在【显示名称】文本框中输入名称,即可对选项卡重命名,如图2-49所示。
同理,选中要重命名的组,重复上述操作,即可对组重命名,如图2-50所示。
图2-49对选项卡重命名 图2-50对组重命名
删除选项卡和组以及在组中添加和删除命令的操作与自定义快速访问工具栏中的操作类似,选中相应的选项,单击【添加】或【删除】按钮即可,这里不再赘述。
设置完成后,单击【确定】按钮,返回到PowerPoint工作界面,在功能区即可显示添加的选项卡和组,如图2-51所示。
图2-51在功能区显示添加的选项卡和组
2.4.3自定义状态栏
在状态栏上单击鼠标右键,将弹出【自定义状态栏】快捷菜单,从中可以选择状态栏中要显示或隐藏的项目,如图2-52所示。注意,选择要显示的项目后,其左侧若出现图标,即可在状态栏中显示该项目,若要隐藏项目,再次单击即可。
图2-52选择显示或隐藏的项目
2.5职场技能训练
前面主要学习了PowerPoint 2013的入门知识,下面来学习PowerPoint 2013在实际工作中的应用。
2.5.1职场技能1同时复制多张幻灯片
在同一演示文稿中不仅可以复制单张幻灯片,还可以一次复制多张幻灯片,具体的操作步骤如下。
打开随书光盘中的素材\ch02\季度结果.pptx文件,如图2-53所示。
图2-53季度结果.pptx文件
在【幻灯片】窗格中单击第1张幻灯片缩略图,按住Shift键不放,单击第3张幻灯片缩略图,即可同时选中前3张幻灯片,如图2-54所示。
按住Ctrl键不放,单击各幻灯片缩略图,即可选中多张不连续的幻
灯片。
在缩略图上单击鼠标右键,在弹出的快捷菜单中选择【复制幻灯片】菜单命令,如图2-55所示。
图2-54同时选中前3张幻灯片
图2-55选择【复制幻灯片】菜单命令
系统将自动复制选中的3张幻灯片,如图2-56所示。
图2-56系统自动复制选中的3张幻灯片
2.5.2职场技能2自定义文档保存方式
当出现如断电、机器重启等特殊情况时,可以通过PowerPoint的自动保存功能,使演示文稿处于自动保存状态。具体的操作步骤如下。
选择【文件】选项卡,进入文件操作界面,选择左侧列表中的【选项】命令,如图2-57所示。
弹出【PowerPoint选项】对话框,在左侧选择【保存】选项,在右侧的【保存演示文稿】区域即可自定义文档保存方式,如图2-58所示。
图2-57选择【选项】命令 图2-58【保存】选项界面
在【保存演示文稿】区域,勾选【保存自动恢复信息时间间隔】复选框,然后在右侧的文本框中输入5,表示系统会每隔5分钟自动执行一次保存操作,如图2-59所示。
在【保存演示文稿】区域,勾选【默认情况下保存到计算机】复选框,然后在【默认本地文件位置】文本框中输入路径,即可设置演示文稿的默认保存位置,如图2-60所示。
图2-59设置系统自动保存的间隔时间 图2-60设置演示文稿的默认保存位置
设置完成后,单击【确定】按钮,即可保存设置。
2.6疑难问题解答
问题1:如何将自定义的操作界面快速转移到其他计算机中?
解答:在PowerPoint 2013的工作界面,选择【文件】选项卡,单击左侧列表中的【选项】命令,弹出【PowerPoint选项】对话框。在对话框中选择左侧的【自定义功能区】选项,在右侧的下方单击【导入导出】按钮,然后在弹出的下拉列表中选择【导出所有自定义设置】选项,在其他计算机中选择【导入自定义文件】选项即可。
问题2:什么字体适合政务或商务类幻灯片呢?
解答:对于政务或商务类比较正式、严肃的幻灯片,应尽量使用大方、简洁、稳重的字体,例如微软雅黑、华文中宋等,并且一页幻灯片中尽量不要超过3种字体。大标题可使用衬线字体,该类字体在每笔的起点和终点会有很多修饰效果,一般较为漂亮,但由于装饰过多,文字稍小就不容易辨认;而正文可使用非衬线字体,即粗细相等、没有修饰的字体,一般笔画简洁,不太漂亮,但很有冲击力,容易辨认。
|
|