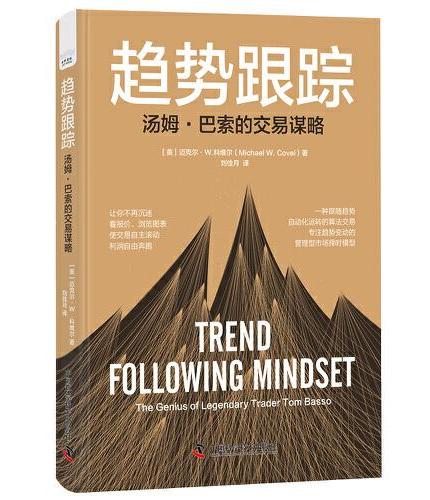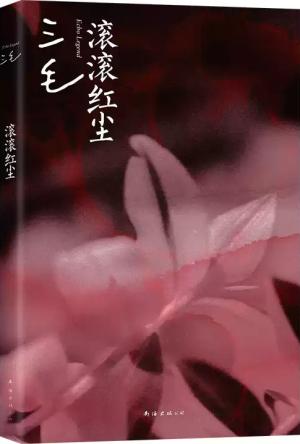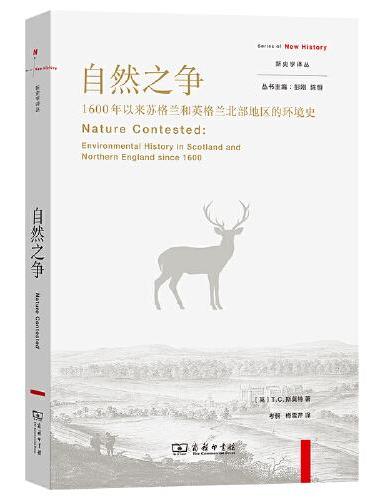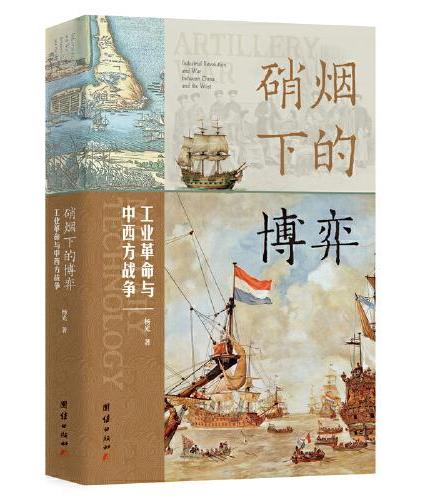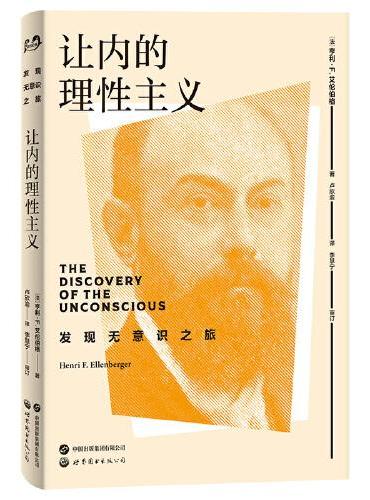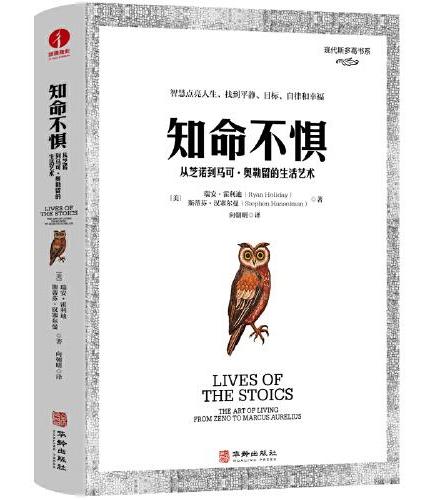新書推薦:
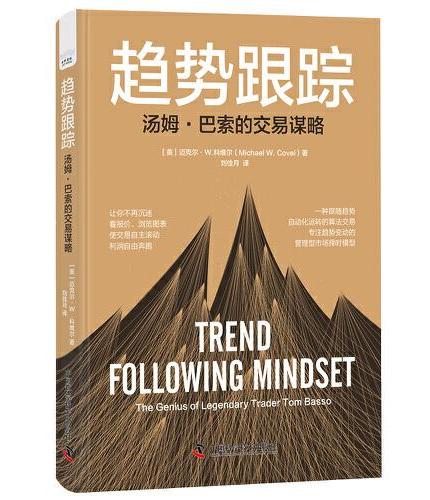
《
趋势跟踪: 汤姆·巴索的交易谋略
》
售價:HK$
77.3
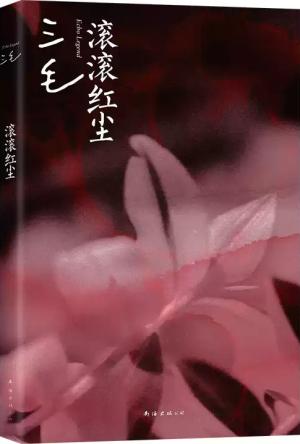
《
滚滚红尘(《滚滚红尘》电影原著)
》
售價:HK$
54.9

《
罗马之变(法语直译,再现罗马共和国走向罗马帝国的辉煌历史)
》
售價:HK$
109.8
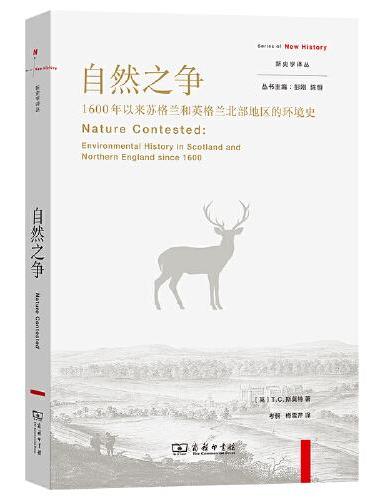
《
自然之争:1600年以来苏格兰和英格兰北部地区的环境史(新史学译丛)
》
售價:HK$
106.4
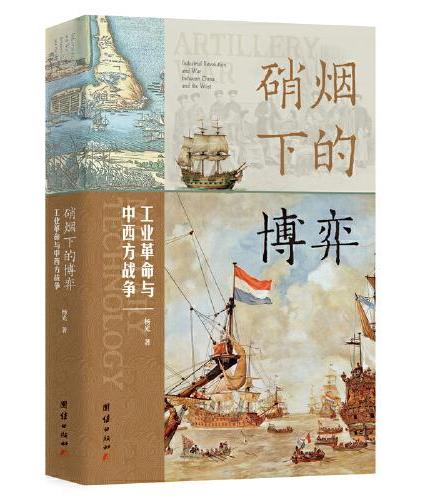
《
硝烟下的博弈:工业革命与中西方战争
》
售價:HK$
87.4
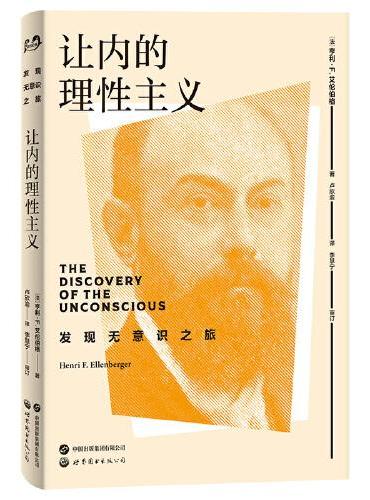
《
让内的理性主义 发现无意识之旅
》
售價:HK$
66.1

《
苏美尔文明(方尖碑)
》
售價:HK$
132.2
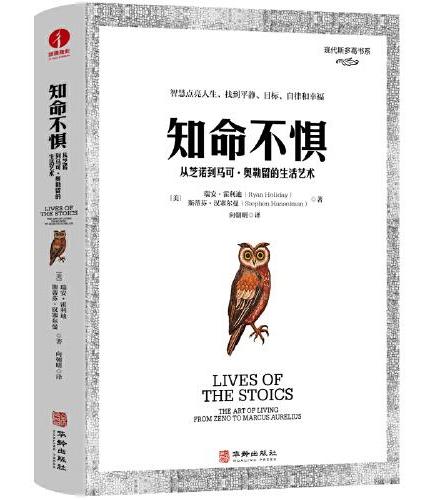
《
知命不惧:从芝诺到马可·奥勒留的生活艺术
》
售價:HK$
110.9
|
| 編輯推薦: |
|
《实战从入门到精通》系列图书是专门为职场办公初学者量身定做的一套学习用书,整套书涵盖办公、网页设计等方面。整套书具有以下特点:前沿科技无论是Office办公,还是Dreamweaver CC、Photoshop CC,我们都精选较为前沿或者用户群*的领域推进,帮助大家认识和了解*动态权威的作者团队组织国家重点实验室和资深应用专家联手编著该套图书,融合丰富的教学经验与优秀的管理理念学习型案例设计以技术的实际应用过程为主线,全程采用图解和同步多媒体结合的教学方式,生动、直观、全面地剖析使用过程中的各种应用技能,降低难度提升学习效率
|
| 內容簡介: |
本书以零基础讲解为宗旨,用实例引导读者深入学习,采取新手入门公式与函数图表应用高效分析数据行业应用案例的讲解模式,深入浅出地讲解Excel办公操作及实战技能。
本书第1篇新手入门主要讲解Excel 2013入门基础、Excel数据的输入与编辑、Excel数据的格式化等内容;第2篇公式与函数主要讲解单元格和单元格区域的引用、Excel公式的应用、Excel函数的应用等内容;第3篇图表应用主要讲解使用图表展示数据、高级图表制作技巧等内容;第4篇高效分析数据主要讲解定制数据的有效性、数据的筛选与排序、数据的分类汇总与合并计算、数据透视表与数据透视图等内容;第5篇行业应用案例主要讲解Excel在工资管理中的应用、Excel在产品销售中的应用、Excel在财务报表中的应用、Excel在数据库管理中的应用、Excel在人力资源管理中的应用、Excel在行政管理中的应用等内容。
本书适合任何想学习Excel 2013办公技能的人员,无论读者是否从事计算机相关行业,是否接触过Excel 2013,通过学习本书均可快速掌握Excel 2013的操作方法和技巧。
|
| 關於作者: |
|
刘玉红老师在新疆大学主要负责计算机系的毕业生实训,善于引导学生学习,让学校所学的知识和社会的需求很好地衔接,同时具有丰富的教学经验和开发经验。曾做项目:电子货币交易系统、 B2C 电子商务平台和众多企业等。王攀登老师在郑州慧文教育任实战型办公讲师,是资深高效办公专家,具有丰富的实战和教学经验,对于提高办公的效率有独特的见解。
|
| 目錄:
|
目录
第1篇新手入门
第1章Excel2013入门基础
1.1 了解Excel的应用领域4
1.2 Excel2013的安装与卸载6
1.2.1安装Excel20136
1.2.2卸载Excel20138
1.3 Excel2013的启动与退出10
1.3.1启动Excel201310
1.3.2退出Excel201311
1.4 认识Excel2013的工作界面12
1.5 Excel文件转换和兼容性15
1.5.1Excel2013支持的文件格式15
1.5.2以其他文件格式保存工作簿16
1.6 高效办公技能实战17
1.6.1高效办公技能1Excel2013选项的
应用17
1.6.2高效办公技能2在安全模式下启动
Excel201320
1.6.3高效办公技能3使用Excel2013的
帮助文档21
1.7 疑难问题解答22
第2章Excel数据的输入与编辑
2.1 Excel的输入技巧24
2.1.1输入文本24
2.1.2输入数值25
2.1.3输入日期和时间26
2.2 单元格的数据类型27
2.2.1常规格式27
2.2.2数值格式27
2.2.3货币格式28
2.2.4会计专用格式29
2.2.5日期和时间格式30
2.2.6百分比格式31
2.2.7分数格式32
2.2.8科学记数格式33
2.2.9文本格式33
2.2.10特殊格式34
2.2.11自定义格式34
2.3 快速填充表格数据35
2.3.1使用填充柄35
2.3.2使用填充命令36
2.3.3数值序列填充37
2.3.4文本序列填充38
2.3.5日期时间序列填充38
2.3.6自定义序列填充39
2.4 查找和替换数据40
2.4.1查找数据40
2.4.2替换数据41
2.5 撤销与恢复操作42
2.6 高效办公技能实战43
2.6.1高效办公技能1创建公司员工
值班表43
2.6.2高效办公技能2快速填充员工
考勤表46
2.7 疑难问题解答48
第3章Excel数据的格式化
3.1单元格的设置50
3.1.1设置字体和字号50
3.1.2设置字体颜色51
3.1.3设置背景颜色和图案52
3.1.4设置文本的方向54
3.1.5设置数字格式56
3.2设置对齐方式56
3.2.1对齐方式57
3.2.2自动换行58
3.3设置边框线58
3.3.1使用功能区进行设置59
3.3.2打印网格线59
3.3.3设置边框线型和颜色60
3.4快速设置表格样式61
3.4.1套用浅色样式美化表格61
3.4.2套用中等深浅样式美化表格63
3.4.3套用深色样式美化表格63
3.5自动套用单元格样式63
3.5.1套用单元格文本样式64
3.5.2套用单元格背景样式64
3.5.3自定义单元格样式65
3.6高效办公技能实战67
3.6.1高效办公技能1自定义表格样式67
3.6.2高效办公技能2美化工作表68
3.7疑难问题解答70
第2篇公式与函数
第4章单元格和单元格区域的引用
4.1 单元格引用74
4.1.1引用样式74
4.1.2相对引用76
4.1.3绝对引用76
4.1.4混合引用77
4.1.5三维引用77
4.1.6循环引用78
4.2 使用引用80
4.2.1输入引用地址80
4.2.2引用当前工作表中的单元格83
4.2.3引用当前工作簿中其他工作表中的
单元格83
4.2.4引用其他工作簿中的单元格84
4.2.5引用交叉区域85
4.3 单元格命名85
4.3.1为单元格命名85
4.3.2为单元格区域命名86
4.3.3单元格命名的应用88
4.4 表格与结构化引用89
4.4.1创建表格90
4.4.2结构化引用91
4.5 高效办公技能实战92
4.5.1高效办公技能1单元格引用错误
原因分析92
4.5.2高效办公技能2制作销售统计报表93
4.6 疑难问题解答96
第5章Excel公式的应用
5.1 认识公式100
5.1.1 基本概念100
5.1.2 运算符100
5.1.3 运算符优先级102
5.2 快速计算数据102
5.2.1自动显示计算结果102
5.2.2自动计算数据总和103
5.3 输入公式104
5.3.1手动输入104
5.3.2单击输入104
5.4 修改公式106
5.4.1在单元格中修改106
5.4.2在编辑栏中修改106
5.5 编辑公式107
5.5.1移动公式107
5.5.2复制公式108
5.5.3隐藏公式109
5.6 公式审核110
5.6.1 什么情况下需要公式审核111
5.6.2 公式审核的方法111
5.7 高效办公技能实战113
5.7.1高效办公技能1将公式转化为
数值113
5.7.2高效办公技能2制作工资发放零钞
备用表114
5.8 疑难问题解答115
第6章Excel函数的应用
6.1 认识函数118
6.1.1函数的概念118
6.1.2函数的组成118
6.1.3函数的分类119
6.2 函数的输入与修改120
6.2.1在工作表中输入函数120
6.2.2函数的复制121
6.2.3函数的修改122
6.2.4搜索函数123
6.3 文本函数124
6.3.1根据身份证号码统计80后124
6.3.2调整楼盘户型单价125
6.3.3提取身份证号码中的前6位区位码126
6.3.4从身份证号码中提取出生日期126
6.3.5将登录信息表中的密码转换成小写127
6.3.6从身份证号码中提取性别信息128
6.3.7按工作量结算工资129
6.4 日期与时间函数130
6.4.1统计产品的促销天数130
6.4.2计算日期对应的星期数130
6.4.3计算停车的小时数131
6.5 统计函数132
6.5.1统计某班高考平均分132
6.5.2考勤统计133
6.6 财务函数134
6.6.1计算贷款的每期还款额134
6.6.2计算某大型机器的折旧值135
6.7 数据库函数136
6.7.1统计成绩最高的学生成绩136
6.7.2计算员工的销售总量137
6.7.3计算员工的平均销售量138
6.7.4统计公司男女员工的数量139
6.8 逻辑函数140
6.8.1判断学生的成绩是否合格140
6.8.2判断员工是否完成工作量141
6.8.3判断输入的年龄是否正确142
6.8.4判断员工获奖情况142
6.9 查找与引用函数143
6.9.1统计区域总数143
6.9.2判断学生成绩的等级144
6.9.3制作打折商品标签145
6.10其他函数146
6.10.1数学与三角函数147
6.10.2工程函数149
6.10.3信息函数150
6.11用户自定义函数152
6.11.1创建自定义函数153
6.11.2使用自定义函数获取链接地址154
6.12高效办公技能实战155
6.12.1高效办公技能1制作员工加班
统计表155
6.12.2高效办公技能2创建贷款分析表157
6.13疑难问题解答159
第3篇图表应用
第7章使用图表展示数据
7.1 创建图表164
7.1.1创建图表164
7.1.2图表的组成165
7.1.3图表的类型167
7.1.4创建迷你图168
7.2 修改图表170
7.2.1创建图表连接符170
7.2.2在独立的窗口中处理内嵌式图表171
7.2.3在图表中显示隐藏数据172
7.2.4在图表中添加文本框173
7.2.5建立文本与图表文本框的链接174
7.2.6给图表增加新数据系列175
7.2.7快速选择图表元素176
7.2.8显示隐藏图表元素176
7.2.9对量度不同的数据系列使用不同的
坐标轴177
7.2.10旋转三维图表178
7.2.11利用图表功能区快速设置图表179
7.3 美化图表181
7.3.1创建复合图表181
7.3.2自定义图表类型181
7.3.3在图表中添加图片183
7.3.4填充图表183
7.4 输出图表184
7.4.1整页打印图表页184
7.4.2作为表格的一部分打印图表185
7.4.3将图表另存为PDF文件185
7.4.4将图表另存为图片文件186
7.5 高效办公技能实战188
7.5.1高效办公技能1网上发布生成的
图表188
7.5.2高效办公技能2绘制公司销售业绩
对比图188
7.6 疑难问题解答191
第8章高级图表制作技巧
8.1 设置数据系列194
8.1.1添加数据系列194
8.1.2编辑数据系列195
8.1.3删除数据系列196
8.1.4切换行列196
8.1.5数据系列SERIES函数197
8.2 设置数据点197
8.2.1空单元格的绘制方式198
8.2.2设置数据点格式199
8.2.3标签连接单元格200
8.3 设置坐标轴201
8.3.1设置分类轴格式201
8.3.2设置数值轴格式202
8.3.3设置坐标轴的交点203
8.3.4坐标轴标签分组204
8.3.5使用对数刻度205
8.4 图表分析207
8.4.1添加图表趋势线207
8.4.2添加图表线条208
8.4.3添加涨跌柱线209
8.4.4添加误差线209
8.4.5添加水平线210
8.4.6添加垂直线212
8.5 动态图表213
8.5.1筛选法动态图表213
8.5.2公式法动态图表213
8.5.3定义名称法动态图表214
8.6 高效办公技能实战217
8.6.1高效办公技能1制作复合饼图217
8.6.2高效办公技能2绘制成绩对比图220
8.7 疑难问题解答224
第4篇高效分析数据
第9章定制数据的有效性
9.1 设置数据验证规则230
9.1.1数据验证允许的数据格式类型230
9.1.2设置员工工号的长度230
9.1.3设置输入错误时的警告信息232
9.1.4设置输入前的提示信息233
9.1.5添加员工性别列表233
9.1.6设置入职日期范围234
9.2 检测无效的数据235
9.2.1圈定无效数据235
9.2.2清除圈定数据236
9.3 高效办公技能实战237
9.3.1高效办公技能1设置身份证号的
数据验证237
9.3.2高效办公技能2清除数据验证
设置239
9.4 疑难问题解答240
第10章数据的筛选与排序
10.1数据的筛选242
10.1.1单条件筛选242
10.1.2多条件筛选243
10.1.3模糊筛选243
10.1.4范围筛选244
10.1.5高级筛选245
10.1.6通配符筛选246
10.2数据的排序247
10.2.1单条件排序247
10.2.2多条件排序248
10.2.3按行排序249
10.2.4自定义排序250
10.3使用条件格式252
10.3.1设定条件格式252
10.3.2管理条件格式253
10.3.3清除条件格式254
10.4突出显示单元格效果254
10.4.1突出显示成绩不及格的学生254
10.4.2突出显示本月的销售额255
10.4.3突出显示姓名中包含赵的记录256
10.4.4突出显示10个高分的学生257
10.4.5突出显示总成绩高于平均分的学生258
10.5套用单元格数据条格式259
10.5.1用蓝色数据条显示成绩259
10.5.2用红色数据条显示工资259
10.6套用单元格颜色格式260
10.6.1用绿黄红颜色显示成绩260
10.6.2用红白蓝颜色显示工资261
10.6.3用绿黄颜色显示销售额261
10.7套用小图标格式262
10.7.1用五向箭头显示成绩262
10.7.2用三色交通灯显示销售业绩262
10.8高效办公技能实战263
10.8.1高效办公技能1筛选出成绩及格的
学生263
10.8.2高效办公技能2挑出某日的工作量264
10.9疑难问题解答265
第11章数据的分类汇总与合并计算
11.1数据的分类汇总268
11.1.1简单分类汇总268
11.1.2多重分类汇总269
11.1.3分级显示数据271
11.1.4清除分类汇总272
11.2数据的合并计算273
11.2.1按位置合并计算273
11.2.2按分类合并计算274
11.3高效办公技能实战275
11.3.1高效办公技能1分类汇总材料
采购表275
11.3.2高效办公技能2分类汇总销售
统计表279
11.4疑难问题解答282
第12章数据透视表与数据透视图
12.1创建数据透视表286
12.1.1手动创建数据透视表286
12.1.2自动创建数据透视表287
12.2编辑数据透视表288
12.2.1设置数据透视表字段288
12.2.2设置数据透视表布局292
12.2.3设置数据透视表样式293
12.2.4刷新数据透视表数据293
12.3创建数据透视图294
12.3.1利用源数据创建294
12.3.2利用数据透视表创建295
12.4编辑数据透视图296
12.4.1使用字段按钮296
12.4.2设置数据透视图格式298
12.5高效办公技能实战299
12.5.1高效办公技能1移动与清除数据
透视表299
12.5.2高效办公技能2解决数据透视表
字段名无效的问题300
12.6疑难问题解答301
第5篇行业应用案例
第13章Excel在工资管理中的应用
13.1企业员工销售业绩奖金管理306
13.1.1统计销售员当月的总销售额306
13.1.2计算每位销售员的业绩奖金提成率307
13.1.3计算每位销售员当月的业绩奖金额309
13.1.4评选本月最佳销售奖的归属者309
13.2企业员工福利待遇管理310
13.2.1计算员工的住房补贴金额310
13.2.2计算员工的伙食补贴金额311
13.2.3计算员工的交通补贴金额312
13.2.4计算员工的医疗补贴金额312
13.2.5合计员工的总福利金额313
13.3企业员工考勤扣款与全勤奖管理313
13.3.1计算员工考勤扣款金额314
13.3.2评选哪些员工获得本月的全勤奖314
13.4统计员工当月实发工资315
13.4.1获取员工相关的应发金额316
13.4.2计算应扣个人所得税金额319
13.4.3计算每位员工当月实发工资金额320
13.4.4创建每位员工的工资条321
13.5疑难问题解答326
第14章Excel在产品销售中的应用
14.1不同单位售价对利润的影响328
14.1.1建立基本计算表328
14.1.2建立本量利分析图332
14.2分析单位可变成本对利润的影响335
14.2.1建立基本计算表335
14.2.2建立盈亏平衡图表341
14.3单位利润的计算346
14.3.1求解不同售价下的单位利润346
14.3.2查看不同单位可变成本、单位售价对
单位利润的影响348
14.4疑难问题解答351
第15章Excel在财务报表中的应用
15.1资产负债表分析354
15.1.1建立比较资产负债表354
15.1.2资产负债表结构比较分析365
15.2利润表分析377
15.2.1建立比较利润表377
15.2.2利润表结构比较分析382
15.3疑难问题解答386
第16章Excel在数据库管理中的应用
16.1企业采购数据管理390
16.1.1计算采购产品的总数量和平均数量390
16.1.2计算指定采购产品相应的采购情况393
16.1.3计算产品采购数量的偏差与方差395
16.2企业库存数据管理397
16.2.1在企业产品库存中统计满足条件的
产品种类397
16.2.2在企业产品库存中查询指定产品的
库存数量398
16.2.3创建企业产品库存数据自动查询系统399
16.3外部数据库数据的运用401
16.3.1导入Access数据库中的数据源401
16.3.2导入网页中的外部数据源403
16.3.3导入文本文件中的数据源404
16.4疑难问题解答406
第17章Excel在人力资源管理中的应用
17.1设计人力资源招聘流程表410
17.1.1插入艺术字410
17.1.2制作流程图411
17.1.3保存流程表413
17.2设计员工基本资料登记表413
17.2.1建立员工基本资料登记表413
17.2.2设置边框与填充415
17.2.3添加批注416
17.3设计员工年假表417
17.3.1建立表格417
17.3.2计算工龄418
17.3.3计算年假天数420
17.4设计出勤管理表420
17.4.1新建出勤管理表420
17.4.2添加表格边框及补充信息423
17.4.3设置数据验证425
17.5疑难问题解答426
第18章Excel在行政管理中的应用
18.1设计会议记录表430
18.1.1新建会议记录表430
18.1.2设置文字格式432
18.1.3设置表格边框432
18.2设计员工通讯录433
18.2.1新建员工通讯录433
18.2.2设置字体格式435
18.2.3设置表格边框与底纹436
18.3设计来客登记表437
18.3.1新建来客登记表437
18.3.2设置单元格格式438
18.3.3添加边框438
18.4设计办公用品领用登记表439
18.4.1新建表格439
18.4.2设置数据验证441
18.5设计出差申请表442
18.5.1新建表格442
18.5.2设置格式444
18.5.3添加边框446
18.6疑难问题解答447
|
| 內容試閱:
|
前言实战从入门到精通(视频教学版)系列图书是专门为职场办公初学者量身定制的一套学习用书,整套书涵盖办公、网页设计等方面,具有以下特点。
前沿科技无论是Office办公,还是Dreamweaver CC、Photoshop CC,我们都精选较为前沿或者用户群最大的领域推进,帮助大家认识和了解最新动态。权威的作者团队组织国家重点实验室和资深应用专家联手编写该套图书,融合丰富的教学经验与优秀的管理理念。学习型案例设计以技术的实际应用过程为主线,全程采用图解和同步多媒体结合的教学方式,生动、直观、全面地剖析使用过程中的各种应用技能,降低难度,提高学习效率。
为什么要写这样一本书Excel 2013在办公领域中有非常普遍的应用,正确、熟练地操作Excel已成为信息时代对每个人的要求。为满足广大读者的学习需要,我们针对不同学习对象的接受能力,总结了多位Excel高手、实战型办公讲师的经验,精心编写了本书。主要目的是提高办公效率,让读者不再加班,轻松完成任务。
通过本书能精通哪些办公技能熟悉办公软件Excel 2013。精通Excel数据的输入与编辑方法。精通Excel数据格式化的应用技能。精通单元格和单元格区域引用的应用技能。精通使用公式和函数的应用技能。精通使用图表分析数据的应用技能。精通定制数据有效性的应用技能。精通筛选和排序数据的应用技能。精通使用透视表和透视图的应用技能。精通Excel在工资管理中的应用技能。精通Excel在产品销售中的应用技能。精通Excel在财务报表中的应用技能。精通Excel在数据库管理中的应用技能。精通Excel在人力资源管理中的应用技能。精通Excel在行政管理中的应用技能。
本书特色零基础、入门级的讲解无论读者是否从事计算机相关行业,是否接触过Excel 2013,都能从本书中找到最佳起点。超多实用、专业的范例和项目本书在编排上紧密结合深入学习Excel办公技术的先后过程,从Excel软件的基本操作开始,带领读者逐步深入地学习各种应用技巧,侧重实战技能,使用简单易懂的实际案例进行分析和操作指导,让读者读起来简明轻松,操作起来有章可循。职业范例为主,一步一图,图文并茂本书在讲解过程中,每一个技能点均配有与此行业紧密结合的行业案例辅助讲解,每一步操作均配有与此对应的操作截图,使知识易懂更易学。读者在学习过程中能直观、清晰地看到每一步的操作过程和效果,更利于加深理解和快速掌握。职业技能训练,更切合办公实际本书大部分章节的最后均设置有高效办公技能实战环节,此环节是为提高读者电脑办公实战技能特意安排的,案例的选择和实训策略均符合行业应用技能的需求,以便读者通过学习能更好地使用计算机办公。随时检测自己的学习成果每章的章首页中均提供学习目标板块,以指导读者重点学习及学后检查。每章最后的疑难问题解答板块均根据本章内容精选而成,读者可以解决实战中遇到的问题,做到融会贯通。细致入微、贴心提示本书在讲解过程中还设置了注意提示等小栏目,使读者在学习过程中更清楚地了解相关操作、理解相关概念,并轻松掌握各种操作技巧。专业创作团队和技术支持读者在学习过程中遇到任何问题,可加入智慧学习乐园QQ群(群号:221376441)进行提问,随时有资深实战型讲师在旁指点,精选难点、重点在腾讯课堂直播讲授。
超值光盘全程同步教学录像涵盖本书所有知识点,详细讲解每个实例及项目的过程及技术关键点,使读者更轻松地掌握书中所有Excel 2013的相关技能,扩展的讲解部分可以使读者得到比书中更多的收获。超多容量王牌资源大放送赠送大量王牌资源,包括本书实例完整素材和结果文件、教学幻灯片、本书精品教学视频、600套涵盖各个办公领域的实用模板、Office 2013快捷键速查手册、Office 2013常见问题解答400例、Excel公式与函数速查手册、常用的办公辅助软件使用技巧、办公好助手英语课堂、做个办公室的文字达人、打印机扫描仪等常用办公设备使用与维护、快速掌握必需的办公礼仪等内容。
读者对象没有任何Excel 2013办公基础的初学者。有一定的Excel 2013办公基础,想实现Excel 2013高效办公的人员。大专院校及培训学校的老师和学生。
创作团队本书由刘玉红、王攀登编著,参加编写的人员还有刘玉萍、周佳、付红、李园、郭广新、侯永岗、蒲娟、刘海松、孙若淞、王月娇、包慧利、陈伟光、胡同夫、梁云梁和周浩浩。在编写过程中,我们竭尽所能地将最好的讲解呈现给读者,但也难免有疏漏和不妥之处,敬请不吝指正。 编 者
第2章 Excel数据的输入与编辑
本章导读
在Excel工作表中的单元格内可以输入各种类型的数据,包括常量和公式。常量是指直接通过键盘输入的文本、数字、日期和时间等;公式是指以等号开头并且由运算符、常量、函数和单元格引用等组成的表达式或函数等,公式的结果将随着引用单元格中数据的变化而变化。本章将为读者介绍在工作表单元格中输入与编辑数据的方法和技巧。
学习目标
掌握Excel的输入技巧
掌握单元格的数据类型
掌握快速填充表格数据的方法
掌握查找和替换功能的应用
掌握撤销和恢复功能的应用
2.1Excel的输入技巧
在单元格中输入数据时,对于有些数据,Excel会自动地根据数据的特征进行处理并显示出来。本节介绍Excel如何自动地处理这些数据以及输入的技巧。
2.1.1输入文本
文本包括字母、汉字、数字、空格和符号等,它是Excel工作表中常见的数据类型之一。当在单元格中输入文本时,既可以直接在单元格中输入,也可以在编辑栏中输入,具体的操作步骤如下。
启动Excel 2013,新建一个工作簿。单击选中单元格A1,输入所需的文本。例如,输入春眠不觉晓,此时编辑栏中将会自动显示输入的内容,如图2-1所示。
图2-1直接在单元格中输入文本
单击选中单元格A2,在编辑栏中输入文本处处闻啼鸟,此时单元格中也会显示输入的内容,然后按Enter键,即可确定输入,如图2-2所示。
图2-2在编辑栏中输入文本
在默认情况下,Excel会将输入文本的对齐方式设置为左对齐。
在输入文本时,若文本的长度大于单元格的列宽,文本会自动占用相邻的单元格,若相邻的单元格中已存在数据,则会截断显示,如图2-3所示。被截断显示的文本依然存在,只需增加单元格的列宽即可显示。
图2-3文本截断显示
如果想在一个单元格中输入多行数据,在换行处按Alt Enter组合键即可换行,如图2-4所示。
图2-4在一个单元格中显示多行数据
以上只是输入一些普通的文本,若需要输入一长串全部由数字组成的文本数据,例如手机号、身份证号等,如果直接输入,系统会自动将其按数字类型的数据进行存储。例如,输入任意身份证号码,按Enter键后,可以看到,此时系统将其作为数值类型进行处理,并以科学记数法显示,如图2-5
所示。
图2-5将身份证号按数字类型的数据处理
针对该问题,在输入数字时,在数字前面添加一个英文状态下的单引号''即可解决,如图2-6所示。
图2-6在数字前面添加一个单引号
用户若直接将单元格格式设置为文本,同样可以显示正确的身份证号。
添加单引号后,虽然能够以数字形式显示完整的文本,但单元格左上角会显示一个绿色的倒三角标记,提示存在错误。单击选中该单元格,其前面会显示一个错误图标
,单击图标右侧的下拉按钮,在弹出的下拉列表中选择【错误检查选项】选项,如图2-7所示。此时会弹出【Excel选项】对话框,在【错误检查规则】区域中取消选中【文本格式的数字或者前面有撇号的数字】复选框,单击【确定】按钮,如图2-8所示。经过以上设置以后,系统将不再对此类错误进行检查,即不会显示绿色的倒三角标记。
若只是想隐藏当前单元格的错误标记,在图2-7中,选择【忽略错误】选项即可。
图2-7选择【错误检查选项】选项
图2-8【Excel选项】对话框
2.1.2输入数值
数值型数据可以是整数、小数、分数或科学记数等,它是Excel中使用得最多的数据类型。输入数值型数据与输入文本的方法相同,这里不再赘述。
与输入文本不同的是,在单元格中输入数值型数据时,在默认情况下,Excel会将其对齐方式设置为右对齐,如图2-9所示。
若要在单元格中输入分数,如果直接输入,系统会自动将其显示为日期。因此,在输入分数时,为了与日期型数据区分,需要在其前面加一个零和一个空格。例如,若输入13,则显示为日期形式1月3日,若输入0 13,才会显示为分数13,如图2-10所示。
图2-9数值型数据在单元格中默认靠右对齐 图2-10输入分数
2.1.3输入日期和时间
日期和时间也是Excel工作表中常见的数据类型之一。在单元格中输入日期和时间型数据时,在默认情况下,Excel会将其对齐方式设置为右对齐。若要在单元格中输入日期和时间,需要遵循特定的规则。
1. 输入日期
在单元格中输入日期型数据时,需使用斜线或者连字符-分隔日期的年、月、日。例如,可以输入20151111或者2015-11-11来表示日期,但按Enter键后,单元格中显示的日期格式均为20151111。如果要获取系统当前的日期,按Ctrl ;组合键即可,如图2-11所示。
默认情况下,输入的日期以类似20151111的格式来显示,用户还可以用设置单元格的格式来改变其显示的形式,具体操作步骤将在后面详细介绍。
图2-11输入日期
2. 输入时间
在单元格中输入时间型数据时,需使用冒号:分隔时间的小时、分、秒。若要按12小时制表示时间,在时间后面添加一个空格,然后需要输入am(上午)或pm(下午)。如果要获取系统当前的时间,按Ctrl Shift ;组合键即可,如图2-12所示。
如果Excel不能识别输入的日期或时间,则将其视为文本进行处理,并在单元格中靠左对齐,如图2-13所示。
图2-12输入时间
图2-13输入不能识别的日期或时间
2.2单元格的数据类型
有时Excel单元格中显示的数据和用户输入的数据不一致,这是由于未设置单元格的数据类型而造成的,Excel单元格的数据类型包括数值格式、货币格式、会计专用格式等。本节为读者介绍如何设置单元格的数据类型。
2.2.1常规格式
常规格式是指不包含任何特定格式的数据格式,它是Excel默认的数据格式。在
图2-14中,单元格A2为常规格式的数据显示,单元格B2为文本格式,单元格C2为数值
格式。
图2-14常规格式的数据显示
选定单元格后,按Ctrl Shift~组合键,可以将选定的单元格设置为常规格式。
2.2.2数值格式
数值格式主要用于设置小数点的位数,当使用数值表示金额时,还可设置是否使用千位分隔符,具体的操作步骤如下。
打开随书光盘中的素材\ch02\千古网络销售.xlsx文件,选择单元格区域B3:F7,右击,在弹出的快捷菜单中选择【设置单元格格式】命令,如图2-15所示。
弹出【设置单元格格式】对话框,选择【数字】选项卡,在【分类】列表框中选择【数值】选项,在右侧设置【小数位数】为2,然后选中【使用千位分隔符】复选框,如图2-16所示。
图2-15选择【设置单元格格式】命令
图2-16选择【数值】选项并设置数值格式
单击【确定】按钮,可以看到,选定单元格区域中的数值会自动以千位分隔符的形式呈现出来,并保留2位小数位数,如图2-17所示。
图2-17数值格式的数据显示
选择单元格区域以后,在【开始】选项卡中,单击【数字】选项组右下角的按钮,同样会弹出【设置单元格格式】对话框,用于设置格式。或者直接单击【常规】下拉列表框右侧的下拉按钮,在弹出的下拉列表中选择其他的格式,并通过下方的或等按钮设置货币符号、千位分隔符等,如图2-18所示。
图2-18通过【数字】选项组设置格式
2.2.3货币格式
货币格式主要用于设置货币的形式,包括货币类型和小数位数。当需要使用数值表示金额时,可以将格式设置为货币格式,具体的操作步骤如下。
打开【设置单元格格式】对话框,选择【数字】选项卡,在【分类】列表框中选择【货币】选项,在右侧设置【小数位数】为1,单击【货币符号(国家地区)】下拉列表框右侧的下拉按钮,在弹出的下拉列表中选择选项,如图2-19所示。
图2-19选择【货币】选项并设置货币格式
单击【确定】按钮,可以看到,选定区域中的数值会自动带有符号,并保留1位小数位数,若在空白单元格中输入其他的数值,会呈现出相同的货币格式,如图2-20所示。
图2-20货币格式的数据显示
2.2.4会计专用格式
会计专用格式也是用于设置货币的形式,它与货币格式不同的是,会计专用格式可以将数值中的货币符号对齐,具体的操作步骤如下。
打开随书光盘中的素材\ch02\工资发放记录.xlsx文件,选择单元格区域D2:H7,右击,在弹出的快捷菜单中选择【设置单元格格式】命令,如图2-21所示。
图2-21选择【设置单元格格式】命令
弹出【设置单元格格式】对话框,选择【数字】选项卡,在【分类】列表框中选择【会计专用】选项,在右侧设置【小数位数】为1,单击【货币符号(国家地区)】下拉列表框右侧的下拉按钮,在弹出的下拉列表中选择选项,如图2-22所示。
图2-22选择【会计专用】选项并设置小数
位数和货币符号
单击【确定】按钮,可以看到,选定区域中的数值会自动带有符号,并保留1位小数位数,且每个数值的货币符号均会对齐,如图2-23所示。
图2-23会计专用格式的数据显示
使用2.2.3小节介绍的方法设置该区域为货币格式,与会计专用格式比较,可以看到,它的货币符号没有对齐,如图2-24所示。
图2-24货币格式的数据显示
2.2.5日期和时间格式
在单元格中输入日期和时间时,Excel以默认的日期时间格式显示,下面通过设置,使其显示为不同的日期时间格式,具体的操作步骤如下。
启动Excel 2013,新建一个空白工作簿,在表格内输入如图2-25所示的内容。
图2-25新建空白工作簿并输入内容
选择单元格区域B3:B6,右击,在弹出的快捷菜单中选择【设置单元格格式】命令,弹出【设置单元格格式】对话框,选择【数字】选项卡,在【分类】列表框中选择【日期】选项,在右侧设置【类型】为*2012年3月14日,如图2-26所示。
单击【确定】按钮,可以看到,选定区域中的日期会显示为类似于2015年1月2日的格式,如图2-27所示。
图2-26选择【日期】选项并设置相应的类型
图2-27选定区域内的日期格式发生改变
接下来设置时间格式。选择单元格区域C3:C6,右击,在弹出的快捷菜单中选择【设置单元格格式】命令,弹出【设置单元格格式】对话框,选择【数字】选项卡,在【分类】列表框中选择【时间】选项,在右侧设置【类型】为1:30:55 PM,表示设置按12小时制输入,如图2-28所示。
图2-28选择【时间】选项并设置相应的类型
单击【确定】按钮,可以看到,选定区域中的时间会显示为类似于7:50:00 AM的格式,如图2-29所示。
图2-29选定区域内的时间格式发生改变
2.2.6百分比格式
将单元格中的数值设置为百分比格式时,分为以下两种情况:先设置格式再输入数值和先输入数值再设置格式。下面分别介绍。
1.先设置格式再输入数值
如果先设置单元格中的格式为百分比格式,再输入数值的话,系统会自动在输入的数值末尾添加百分号,具体的操作步骤
如下。
启动Excel 2013,新建一个空白工作簿,在表格内输入如图2-30所示的内容。
图2-30新建空白工作簿并输入内容
选择单元格区域A2:A4,右击,在弹出的快捷菜单中选择【设置单元格格式】命令,弹出【设置单元格格式】对话框,选择【数字】选项卡,在【分类】列表框中选择【百分比】选项,在右侧设置【小数位数】为1,如图2-31所示。
图2-31选择【百分比】选项并设置小数位数
单击【确定】按钮,在单元格区域A2:A4内输入数值,可以看到,输入的数值保留了1位小数位数,且末尾会添加%符号,如图2-32所示。
图2-32百分比格式的数据显示
2.先输入数值再设置格式
该方法与先设置格式再输入数值不同的是,在改变格式的同时,系统会自动将原有的数值乘以100,具体的操作步骤如下。
在单元格区域B2:B4中输入与前一列相同的数据,然后选择该区域,重复上面的步骤2,设置单元格的格式为百分比格式,如图2-33所示。
设置完成后,单击【确定】按钮,可以看到,系统自动将输入的数值乘以100,然后保留了1位小数位数,且末尾会添加%符号,如图2-34所示。
图2-33设置单元格区域为百分比格式
图2-34系统自动将输入的数值乘以100
2.2.7分数格式
当用户在单元格中直接输入分数时,若没有设置相应的格式,系统会自动将其显示为日期格式。下面介绍如何设置单元格的格式为分数格式,具体的操作步骤如下。
启动Excel 2013,新建一个空白工作簿,选择单元格区域A1:A4,如图2-35所示。
图2-35选择单元格区域A1:A4
右击,在弹出的快捷菜单中选择【设置单元格格式】命令,弹出【设置单元格格式】对话框,选择【数字】选项卡,在【分类】列表框中选择【分数】选项,在右侧设置【类型】为【分母为一位数14】,如图2-36所示。
图2-36选择【分数】选项并选择相应的类型
单击【确定】按钮,在A1:A4区域内输入任意数字,可以看到,系统会将其转换为分数格式,且分数的分母只有1位,在编辑栏中还会显示出分数经过运算后的小数,如图2-37所示。
图2-37分数格式的数据显示
如果不需要对分数进行运算,在输入分数之前,将单元格的格式设置为文本格式即可。这样,输入的分数就不会减小或转换为小数。
2.2.8科学记数格式
如果在单元格中输入的数值较大,默认情况下,系统会自动将其转换为科学记数格式,或者也可以直接设置单元格的格式为科学记数格式,具体的操作步骤如下。
启动Excel 2013,新建一个空白工作簿,选择单元格区域A1:A4,如图2-38所示。
图2-38选择单元格区域A1:A4
右击,在弹出的快捷菜单中选择【设置单元格格式】命令,弹出【设置单元格格式】对话框,选择【数字】选项卡,在【分类】列表框中选择【科学记数】选项,在右侧设置【小数位数】为1,如图2-39所示。
图2-39选择【科学记数】选项并设置小数
位数
单击【确定】按钮,在A1:A4区域内输入任意数字,可以看到,系统会将其转换为科学记数格式,如图2-40所示。
图2-40科学记数格式的数据显示
2.2.9文本格式
当设置单元格的格式为文本格式时,单元格中显示的内容与输入的内容完全一致,具体的操作步骤如下。
启动Excel 2013,新建一个空白工作簿,输入相应内容,选择单元格区域A2:C4,如图2-41所示。
图2-41选择单元格区域A2:C4
右击,在弹出的快捷菜单中选择【设置单元格格式】命令,弹出【设置单元格格式】对话框,选择【数字】选项卡,在【分类】列表框中选择【文本】选项,如图2-42所示。
单击【确定】按钮,在A2:C4区域内输入内容,可以看到,输入的内容与显示的内容完全一致,如图2-43所示。若没有设置其为文本格式,在A2中输入001时,系统会默认将0忽略不计,只显示为1。
图2-42选择【文本】选项
图2-43文本格式的数据显示
2.2.10特殊格式
当输入邮政编码、电话号码等全部由数字组成的数据时,可以将其设置为文本格式或者特殊格式,从而避免系统将其默认为数字格式。下面介绍如何设置单元格格式为特殊格式,具体的操作步骤如下。
启动Excel 2013,新建一个空白工作簿,输入相应内容,选择单元格区域B2:B6,如图2-44所示。
图2-44选择单元格区域B2:B6
右击,在弹出的快捷菜单中选择【设置单元格格式】命令,弹出【设置单元格格式】对话框,选择【数字】选项卡,在【分类】列表框中选择【特殊】选项,在右侧设置【类型】为邮政编码,如图2-45所示。
图2-45选择【特殊】选项并设置类型
单击【确定】按钮,在B2:B6区域内输入内容,可以看到,单元格的格式均为邮政编码格式,如图2-46所示。
图2-46特殊格式的数据显示
2.2.11自定义格式
若以上的格式均不能满足需求,用户还可以自定义格式。例如,若需要在单价后面添加货币单位元,如果直接把单位写在单价后面,单元格内的数字是无法进行数学运算的,这时可以设置自定义格式,具体的操作步骤如下。
启动Excel 2013,新建一个空白工作簿,输入相应内容,选择单元格区域B2:B5,如图2-47所示。
图2-47选择单元格区域B2:B5
右击,在弹出的快捷菜单中选择【设置单元格格式】命令,弹出【设置单元格格式】对话框,选择【数字】选项卡,在【分类】列表框中选择【自定义】选项,在右侧的【类型】文本框中输入0.00 "元",如图2-48所示。
【类型】列表框中0或者#都是Excel中的数字占位符,一个占位符表示一个数字。用户也可以选择【类型】列表框中系统提供的格式,用于设置其他的自定义格式。
图2-48选择【自定义】选项并设置类型
单击【确定】按钮,在B2:B5区域内输入单价,可以看到,系统会保留2位小数位数,并在输入的单价值后面添加货币单位元,并且该格式并不影响单元格进行加减乘除等运算,如图2-49所示。
图2-49自定义格式的数据显示
2.3快速填充表格数据
为了提高向工作表中输入数据的效率,降低输入错误率,Excel提供快速输入数据的功能,常用的快速填充表格数据的方法包括使用填充柄填充、使用填充命令填充等。
2.3.1使用填充柄
填充柄是位于单元格右下角的方块,使用它可以有规律地快速填充单元格,具体的操作步骤如下。
启动Excel 2013,新建一个空白工作簿,输入相应内容,然后将光标定位在单元格B2右下角的方块上,如图2-50所示。
图2-50将光标定位在B2右下角的方块上
当光标变为形状时,向下拖动鼠标到B5,即可快速填充选定的单元格区域。可以看到,填充后的单元格内容与B2的内容相同,如图2-51所示。
图2-51向下拖动鼠标快速填充单元格区域
填充后,右下角出现【自动填充选项】按钮,单击该按钮右侧的下拉按钮,在弹出的下拉列表中可设置填充的内容,如图2-52所示。
图2-52在【自动填充选项】按钮的下拉列
表中设置填充的内容
默认情况下,系统以【复制单元格】的形式进行填充。若选中【填充序列】单选按钮,B3:B5中的值将以1为步长进行递增,如图2-53所示。若选中【仅填充格式】单选按钮,B3:B5的格式将与B2的格式一致,但并不填充内容。若选中【不带格式填充】单选按钮,B3:B5的值将与B1一致,但并不应用B2的格式。
图2-53B3:B5中的值以1为步长进行递增
对于数值序列,在使用填充柄的同时按住Ctrl键不放,单元格会默认以递增的形式填充,类似于选中【填充序列】单选按钮的效果。
2.3.2使用填充命令
除了使用填充柄进行填充外,还可以使用填充命令快速填充,具体的操作步骤如下。
启动Excel 2013,新建一个空白工作簿,输入相应内容,然后选择单元格区域C2:C5,如图2-54所示。
图2-54选择单元格区域C2:C5
在【开始】选项卡的【编辑】选项组中,单击【填充】按钮右侧的下拉按钮,在弹出的下拉列表中选择【向下】选项,如图2-55所示。
图2-55选择【向下】选项
此时系统默认以复制的形式填充C3:C5区域,如图2-56所示。
图2-56系统默认以复制的形式填充C3:C5
区域
在步骤2中,若选择【向右】、【向上】等选项,还可实现不同方向的快速填充。
2.3.3数值序列填充
对于数值型数据,不仅能以复制、递增的形式快速填充,还能以等差、等比的形式快速填充,下面介绍如何以等差的形式快速填充,具体的操作步骤如下。
启动Excel 2013,新建一个空白工作簿,在A1和A2中分别输入1和3,然后选择单元格区域A1:A2,将光标定位于A2右下角的方块上,如图2-57所示。
图2-57将光标定位于A2右下角的方块上
当光标变为形状时,向下拖动鼠标到A6,然后释放鼠标,可以看到,单元格自动按照步长值为2的等差序列的形式进行填充,如图2-58所示。
图2-58单元格按照等差序列的形式进行填充
以上是使用填充柄进行等差序列填充,如果想要以等比序列方法填充数据,则可以按照如下操作步骤进行。
在单元格中输入等比序列的前两个数据,例如分别在A1和A2中输入3和6,然后选择单元格区域A1:A2,将光标定位于A2右下角的方块上,当光标变为形状时,按住右键不放向下拖动鼠标至A6,释放鼠标,从弹出的列表中选择【等比序列】选项,如图2-59所示。
此时单元格自动按照等比序列的形式进行填充,如图2-60所示。
图2-59选择【等比序列】选项
图2-60快速填充等比序列
2.3.4文本序列填充
除了使用填充命令进行文本序列的填充处,用户还可以使用填充柄来填充文本序列,具体的操作步骤如下。
启动Excel 2013,新建一个空白工作簿,在A1中输入文本床前明月光,然后将光标定位于A1右下角的方块上,如图2-61所示。
图2-61将光标定位于A1右下角的方块上
当光标变为形状时,向下拖动鼠标到A5,然后释放鼠标,可以看到,单元格按照相同的文本进行填充,如图2-62
所示。
图2-62单元格按照相同的文本进行填充
2.3.5日期时间序列填充
填充日期时间序列时,同样有两种方法:使用填充柄和使用填充命令。不同的是,对于文本序列和数值序列填充,系统默认以复制的形式填充,而对于日期时间序列,默认以递增的形式填充,具体的操作步骤
如下。
启动Excel 2013,新建一个空白工作簿,在A1中输入日期20151224,然后将光标定位于A1右下角的方块上,如
图2-63所示。
图2-63将光标定位于A1右下角的方块上
按住Ctrl键不放,再拖动鼠标,这时单元格将以复制的形式进行填充。
当光标变为形状时,向下拖动鼠标到A8,然后释放鼠标,可以看到,单元格默认以递增的形式进行填充,如图2-64
所示。
图2-64单元格默认以递增的形式进行填充
填充后,单击【自动填充选项】按钮右侧的下拉按钮,会弹出填充的各个选项。可以看到,默认情况下,系统是以【填充序列】的形式进行填充,如图2-65所示。下面介绍其他选项的用法,对于【复制单元格】、【仅填充格式】和【不带格式填充】3个选项可参考2.3.1小节,这里不再赘述。
图2-65系统默认是以【填充序列】的形式
进行填充
若选中【以天数填充】单选按钮,将按照天数递增进行填充。若选中【以工作日填充】单选按钮,每周工作日为6天,因此将以原日期作为周一,按工作日递增进行填充,不包括周日,如图2-66所示。若选中【以月填充】单选按钮,将按照月份递增进行填充,如图2-67所示。若选中【以年填充】单选按钮,将按照年份递增进行填充。
图2-66按工作日递增进行填充
图2-67按照月份递增进行填充
2.3.6自定义序列填充
在进行一些较特殊的、有规律的序列填充时,若以上的方法均不能满足需求,用户还可以自定义序列填充,具体的操作步骤
如下。
启动Excel 2013,新建一个空白工作簿,选择【文件】选项卡,进入文件操作界面,选择左侧列表中的【选项】命令,如图2-68所示。
图2-68选择左侧列表中的【选项】命令
弹出【Excel选项】对话框,选择左侧的【高级】选项,然后在右侧的【常规】区域中单击【编辑自定义列表】按钮,如图2-69所示。
图2-69单击【编辑自定义列表】按钮
弹出【自定义序列】对话框,在【输入序列】列表框中依次输入自定义的序列,单击【添加】按钮,如图2-70所示。
图2-70在【输入序列】列表框中输入自定
义的序列
添加完成后,依次单击【确定】按钮,返回到工作表中。在A1中输入人事部,然后拖动填充柄,可以看到,系统将以自定义序列填充单元格,如图2-71所示。
图2-71系统以自定义序列填充单元格
2.4查找和替换数据
Excel 2013提供的查找和替换功能,可以帮助用户快速定位到要查找的信息,还可以批量地修改信息。
2.4.1查找数据
下面以图书信息表为例,查找出版社为21世纪出版社的记录,具体的操作步骤如下。
打开随书光盘中的素材\ch02\图书信息.xlsx文件,如图2-72所示。
图2-72打开素材文件
在【开始】选项卡的【编辑】选项组中,单击【查找和选择】下拉按钮,在弹出的下拉列表中选择【查找】选项,如图2-73所示。
图2-73选择【查找】选项
弹出【查找和替换】对话框,在【查找内容】下拉列表框中输入21世纪出版社,如图2-74所示。
图2-74在【查找内容】文本框中输入查找
内容
按Ctrl F组合键,也可弹出【查找和替换】对话框。
单击【查找全部】按钮,在下方将列出符合条件的全部记录,单击每一个记录,即可快速定位到该记录所在的单元格,如图2-75所示。
图2-75在下方列出符合条件的全部记录
单击【选项】按钮,还可以设置查找的范围、格式、是否区分大小写、是否单元格匹配等,如图2-76所示。
图2-76单击【选项】按钮可设置查找的范
围、格式等
2.4.2替换数据
以上是使用Excel的查找功能,下面使用替换功能,将出版社为21世纪出版社的记录全部替换为清华大学出版社,具体的操作步骤如下。
打开素材文件,在【开始】选项卡的【编辑】选项组中,单击【查找和选择】下拉按钮,在弹出的下拉列表中选择【替换】选项,弹出【查找和替换】对话框,在【查找内容】下拉列表框中输入要查找的内容,在【替换为】下拉列表框中输入替换后的内容,如图2-77所示。
图2-77在【查找内容】和【替换为】下拉
列表框中输入内容
设置完成后,单击【查找全部】按钮,在下方将列出符合条件的全部记录,如图2-78所示。
图2-78在下方列出符合条件的全部记录
单击【全部替换】按钮,弹出Microsoft
Excel对话框,提示已完成替换操作,如图2-79所示。
图2-79提示已完成替换操作
单击【确定】按钮,然后单击【关闭】按钮,关闭【查找和替换】对话框,返回到Excel表中,可以看到,所有为21世纪出版社的记录均替换为清华大学出版社,如图2-80所示。
图2-80工作表中完成替换
在进行查找和替换时,如果不能确定完整的搜索信息,可以使用通配符?和*来代替不能确定的部分信息。其中,?表示一个字符,*表示一个或多个字符。
2.5撤销与恢复操作
撤销是指取消上一步或多步操作,当用户在执行操作时出现了误操作或者想取消刚才的操作,即可使用撤销功能。恢复是发生在撤销操作之后的,用于取消刚才的撤销操作,恢复到原来的操作。
1. 撤销
单击快速访问工具栏中的【撤销】按钮,或者按Ctrl Z组合键,即可撤销上一步操作。单击【撤销】按钮右侧的下拉按钮,在弹出的下拉列表中选择之前的某步操作,可以一次性撤销多步操作,如图2-81所示。
图2-81在【撤销】下拉列表中选择操作
Excel中有些操作是不可撤销的,比如删除文件操作就是不可撤销的。
2. 恢复
若没有执行任何撤销操作,【恢复】按钮将呈现灰色状态,是不可用的。在经过撤销操作后,【恢复】按钮即被点亮。单击【恢复】按钮右侧的下拉按钮,选择之前的某步撤销操作,即可恢复相应操作,还可以一次性恢复多步操作。
2.6高效办公技能实战
2.6.1高效办公技能1创建公司员工值班表
下面介绍一个综合实例创建值班表。通过本节的学习,读者可掌握如何制作值班表以及美化表格的方法。具体的操作步骤如下。
1. 制作值班表
启动Excel 2013,新建一个空白工作簿,保存并命名为值班表.xlsx。在A1中输入李村春节假期值班表,如图2-82所示。
图2-82新建空白工作簿并在A1中输入文
本内容
选择单元格区域A1:C1,在【开始】选项卡中,单击【对齐方式】选项组中的【合并后居中】按钮,然后在A2:C2中分别输入值班人员日期联系电话,如图2-83所示。
图2-83合并单元格区域A1:C1
在B3中输入日期201624,然后将光标定位在B3右下角的填充柄上,当光标变为形状时,向下拖动鼠标到B9,快速填充各单元格,如图2-84所示。
在单元格区域A3:A9和C3:C9中分别输入对应日期的值班人员以及联系电话,如图2-85所示。
在单元格区域A10:A12中输入备注内容,如图2-86所示。
图2-84填充单元格区域B3:B9
图2-85在单元格区域A3:A9和C3:C9中输
入内容
图2-86在单元格区域A10:A12中输入备注
内容
2.美化值班表
到目前为止,值班表已初步完成,接下来美化该表。
选择单元格A1,在【开始】选项卡的【字体】选项组中,单击【字体】下拉列表框右侧的下拉按钮,在弹出的下拉列表中选择【黑体】选项,将字体设置为黑体。使用同样的方法,将字号设置为16,字体颜色设置为浅蓝,单击【加粗】按钮,将字体加粗,如图2-87所示。
选择单元格区域A2:C12,在【开始】选项卡的【字体】选项组中,将字号设置为12,如图2-88所示。
图2-87设置单元格A1的格式 图2-88设置单元格区域A2:C12的字号
选择单元格区域A1:C12,在【开始】选择卡中,单击【单元格】选项组中的【格式】按钮,在弹出的下拉列表中选择【行高】选项,如图2-89所示。
弹出【行高】对话框,在【行高】文本框中输入要设置的行高21,单击【确定】按钮,即可设置行高,如图2-90所示。
图2-89选择【行高】选项 图2-90在【行高】文本框中输入行高
选择单元格A1,在【开始】选择卡中,单击【单元格】选项组中的【格式】按钮,在弹出的下拉列表中选择【列宽】选项,弹出【列宽】对话框,在【列宽】文本框中输入列宽12,单击【确定】按钮,即可设置A列的列宽,如图2-91所示,然后使用同样的方法,设置B列和C列的列宽。
图2-91在【列宽】文本框中输入列宽
选择单元格区域A2:C9,在【开始】选项卡中,单击【对齐方式】选项组中的【居中】按钮,将单元格的内容居中对齐,如图2-92所示。
图2-92单击【居中】按钮
选择单元格区域A1:C9,在【开始】选项卡的【字体】选项组中,单击【边框】按钮右侧的下拉按钮,在弹出的下拉列表中选择【边框】区域中的【所有框线】选项,如图2-93所示。
图2-93选择【所有框线】选项
选择单元格区域A2:C2,在【开始】选项卡的【字体】选项组中,单击【填充颜色】按钮右侧的下拉按钮,在弹出的调色板中选择淡紫色作为背景颜色,如图2-94所示。
图2-94设置单元格区域A2:C2的填充颜色
单击【保存】按钮,保存该表,设置后的值班表如图2-95所示。
图2-95保存工作簿
2.6.2高效办公技能2快
速填充员工考勤表
下面介绍第二个综合实例快速填充员工考勤表。假设在考勤表中考勤状态是用符号来代替,当人事部门填写考勤状态时,在单元格中逐步插入特殊符号的方法几乎行不通,使用复制粘贴的方法又太烦琐,而使用填充柄功能将完美地解决该问题。具体的操作步骤如下。
打开随书光盘中的素材\ch02\考勤管理表.xlsx文件,如图2-96所示。
图2-96考勤管理表
在单元格D4中输入,表示出勤,将光标定位在D4右下角的方块上,此时光标变为形状,如图2-97所示。
按住左键不放,向下拖动鼠标到D19,释放鼠标,此时选定的单元格区域都已快速填充,如图2-98所示。
图2-97光标变为形状 图2-98快速填充单元格区域D5:D19
选择单元格区域D4:D19,将光标定位在右下角的方块上,当光标变为形状时,按住左键不放,向右拖动鼠标到AH19,此时所有要输入出勤状态的单元格都已快速填充为,如图2-99所示。
选择单元格AP7,其内容为事假的符号,按Ctrl C组合键,然后按住Ctrl键不放,逐个单击考勤状态为事假所对应的单元格,选中这些单元格区域,按Ctrl V组合键,可快速修改选定的区域,如图2-100所示。
图2-99快速填充所有要输入出勤状态的单元格 图2-100修改考勤状态为事假所对
应的单元格
使用步骤5的方法,参考表格右侧各考勤状态对应的符号,修改其他的单元格,如图2-101所示。
图2-101单元格填充完成
2.7疑难问题解答
问题1:为什么在向上或向左拖动填充柄时,有时会删除选定单元格的数据?
解答:如果在向上或者向左拖动选定区域上的填充柄时,没有将其拖出选定区域第1行或者第1列就释放了鼠标,那么Excel将删除选定区域中的部分乃至全部数据。因此在拖动时,必须在释放鼠标前将填充柄拖出选定区域外,才能避免不必要的数据丢失。
问题2:如何同时在不相邻的单元格中输入相同的内容?
解答:单击选中第一个要输入信息的单元格,按住Ctrl键不放,用鼠标依次单击选中要输入相同内容的单元格,选完后松开Ctrl键,然后输入所需内容,并按Ctrl Enter组合键结束输入,此时所有选中的单元格中都会输入相同的内容。
|
|