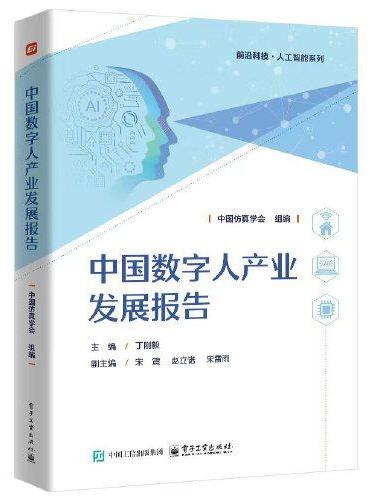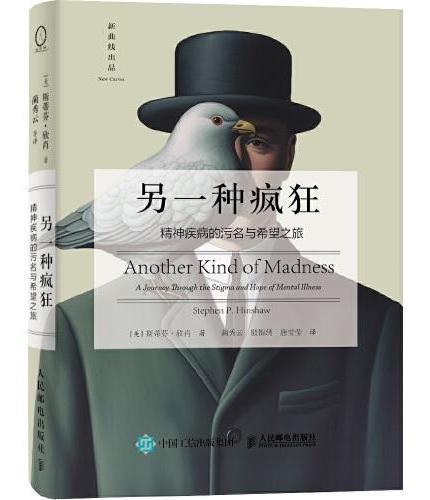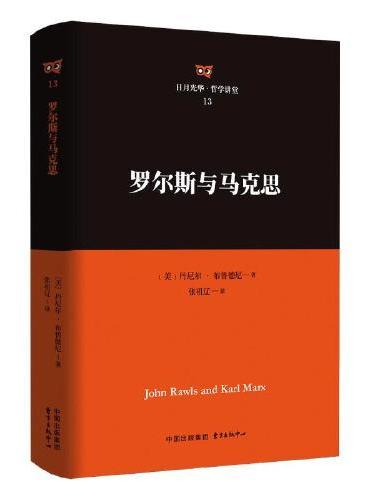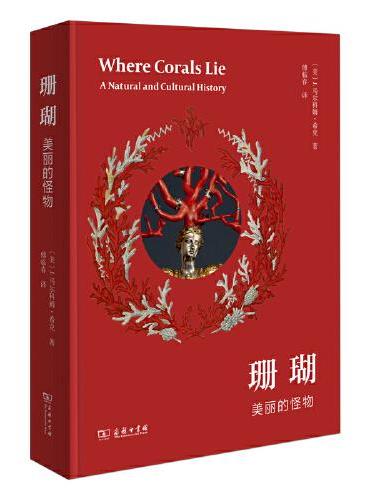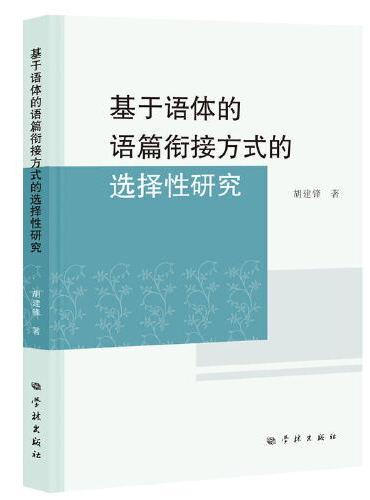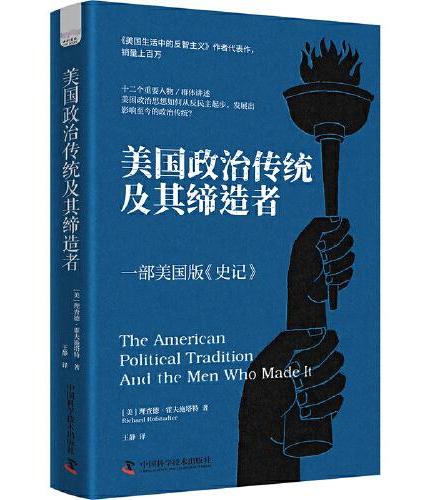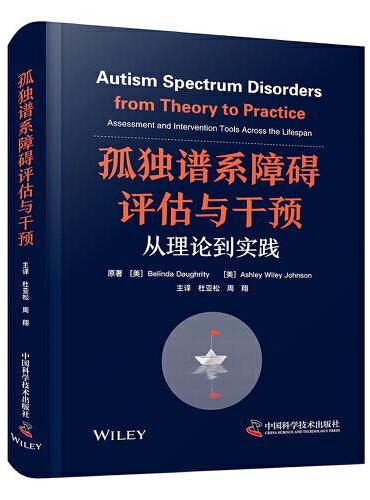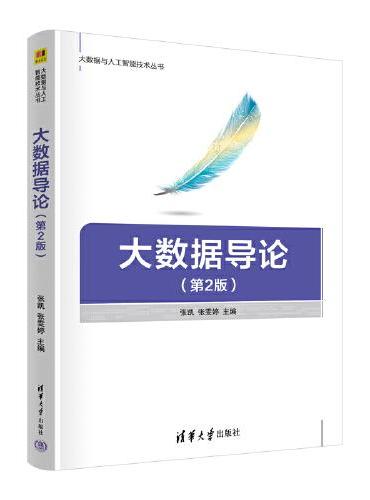新書推薦:
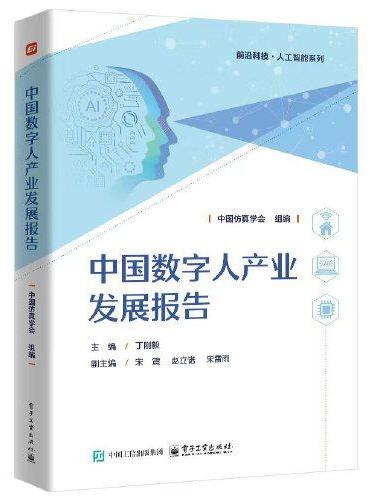
《
中国数字人产业发展报告
》
售價:HK$
107.8
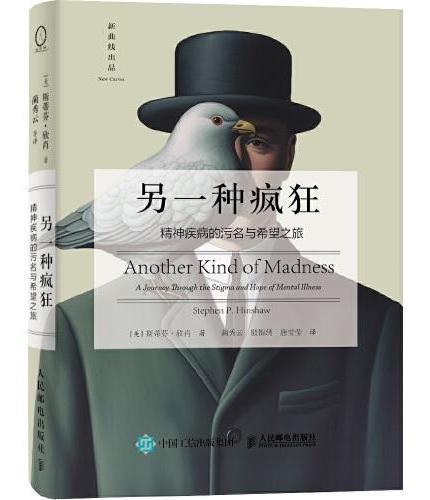
《
另一种疯狂:精神疾病的污名与希望之旅(APS终身成就奖获得者斯蒂芬·欣肖教授倾其一生撰写;2018年美国图书节最佳图书奖)
》
售價:HK$
63.8
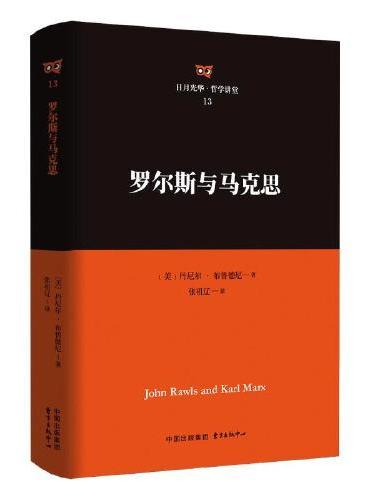
《
罗尔斯与马克思
》
售價:HK$
85.8
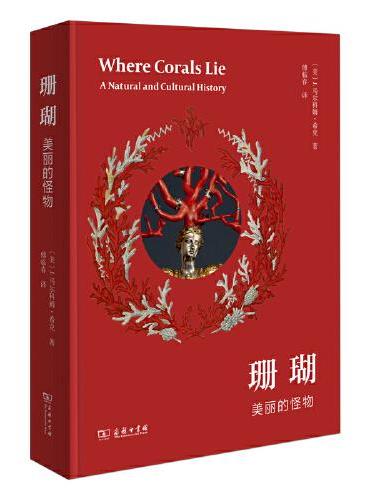
《
珊瑚:美丽的怪物
》
售價:HK$
126.5
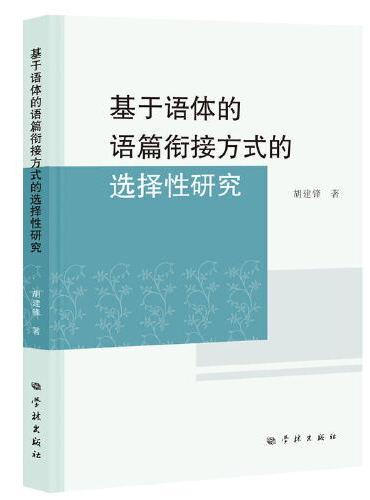
《
基于语体的语篇衔接方式的选择性研究
》
售價:HK$
74.8
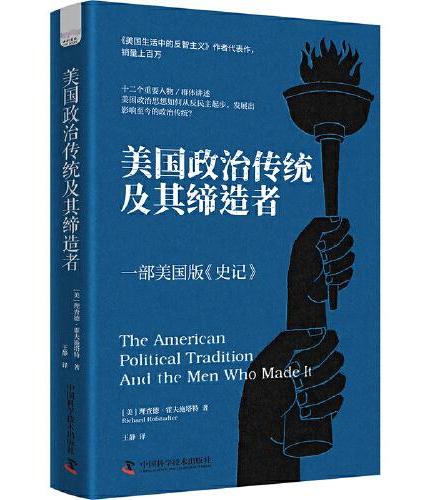
《
美国政治传统及其缔造者:一部美国版《史记》
》
售價:HK$
96.8
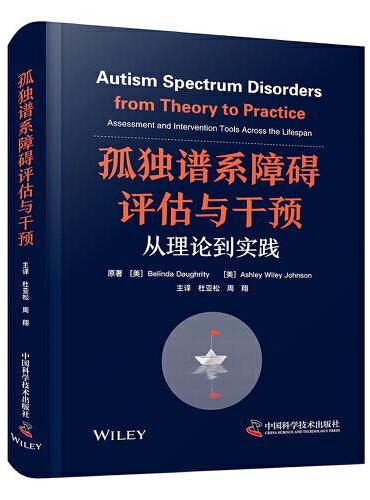
《
孤独谱系障碍评估与干预:从理论到实践 国际经典医学心理学译著
》
售價:HK$
228.8
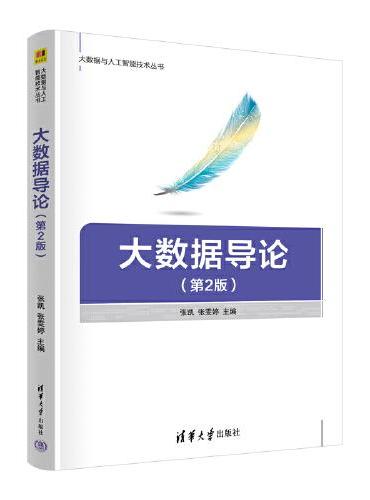
《
大数据导论(第2版)
》
售價:HK$
75.9
|
| 編輯推薦: |
|
《实战从入门到精通》系列图书是专门为职场办公初学者量身定做的一套学习用书,整套书涵盖办公、网页设计等方面。整套书具有以下特点:前沿科技无论是Office办公,还是Dreamweaver CC、Photoshop CC,我们都精选较为前沿或者用户群*的领域推进,帮助大家认识和了解*动态权威的作者团队组织国家重点实验室和资深应用专家联手编著该套图书,融合丰富的教学经验与优秀的管理理念学习型案例设计以技术的实际应用过程为主线,全程采用图解和同步多媒体结合的教学方式,生动、直观、全面地剖析使用过程中的各种应用技能,降低难度提升学习效率
|
| 內容簡介: |
本书以零基础讲解为宗旨,用实例引导读者深入学习,采取基础知识核心技术高级应用综合案例的讲解模式,深入浅出地讲解Photoshop CC图像制作与设计的各项技术及实战技能。
本书第1篇基础知识主要讲解Photoshop CC快速入门、文件与图像的基本操作、图像的简单编辑;第2篇核心技术主要讲解运用选区编辑图像、修饰和润色图像、绘制与填充图像、调整图像的颜色和色调、制作特效文字、创建与管理图层、图层的高级应用、路径与矢量工具、通道的使用;第3篇高级应用主要讲解蒙版的使用、使用滤镜制作特效、快速制作3D图像、制作视频与动画、图像的自动化处理等;第4篇综合案例主要讲解照片处理应用实战和网页设计应用实战。另外,本书DVD光盘中赠送了丰富的资源,诸如本书实例完整素材和结果文件、教学幻灯片、本书精品教学视频、Photoshop CC常用快捷键速查手册、打造强大的Photoshop、Photoshop的好帮手、Photoshop CC素材库、图像配色表、精彩网站配色方案赏析。
本书适合任何想学习Photoshop CC制作图像的人员,无论您是否从事计算机相关行业,无论您是否接触过Photoshop CC,通过学习均可快速掌握用Photoshop CC制作图像的方法和技巧。
|
| 關於作者: |
|
刘玉红老师在新疆大学主要负责计算机系的毕业生实训,善于引导学生学习,让学校所学的知识和社会的需求很好地衔接,同时具有丰富的教学经验和开发经验。曾做项目:电子货币交易系统、 B2C 电子商务平台和众多企业等。
|
| 目錄:
|
目录
CONTENTS
第1篇
基础知识
第1章 Photoshop CC快速入门
1.1 Photoshop CC的行业应用 4
1.1.1 在平面设计中的应用 4
1.1.2 在影楼摄影中的应用 5
1.1.3 在广告设计中的应用 5
1.1.4 在插图设计中的应用 5
1.1.5 在建筑制图中的应用 6
1.1.6 在网页设计中的应用 6
1.1.7 在创意设计中的应用 6
1.1.8 在图标设计中的应用 7
1.1.9 在界面设计中的应用 7
1.2 安装与卸载Photoshop CC 7
1.2.1 安装Photoshop CC的系统需求 7
1.2.2 安装Photoshop CC 8
1.2.3 卸载Photoshop CC 10
1.3 启动与退出Photoshop CC 11
1.3.1 启动Photoshop CC 11
1.3.2 退出Photoshop CC 13
1.4 Photoshop CC的新增功能 14
1.4.1 多画板支持 14
1.4.2 增强的移动应用程序设计 14
1.4.3 液化滤镜的增强 15
1.4.4 将模糊画廊效果应用为智能滤镜 15
1.4.5 从形状或文本图层复制CSS属性 15
1.4.6 条件动作 16
1.4.7 高dpi显示支持 16
1.4.8 全新的图像资源生成功能 16
1.4.9 全新的智能增加取样 17
1.4.10 全新的防抖滤镜 17
1.4.11 增强的Camera Raw功能 17
1.4.12 全新的3D面板 18
1.5 Photoshop CC的学习方法 18
1.5.1 使用帮助资源 18
1.5.2 学习Photoshop的三大步骤 19
1.6 高效技能实战 19
1.6.1 技能实战1自定义安装位置 19
1.6.2 技能实战2切换屏幕工作模式 20
1.7 疑难问题解答 21
第2章
文件与图像的基本操作
2.1 Photoshop CC的工作界面 24
2.1.1 认识菜单栏 24
2.1.2 认识选项栏 25
2.1.3 认识工具箱 25
2.1.4 认识图像窗口 26
2.1.5 认识面板 27
2.1.6 认识状态栏 28
2.2 设置Photoshop CC的工作区 29
2.2.1 自定义工作区 30
2.2.2 使用预设工作区 30
2.2.3 自定义快捷键 31
2.3 文件的基本操作 32
2.3.1 新建文件 32
2.3.2 打开文件 34
2.3.3 保存文件 36
2.3.4 关闭文件 37
2.3.5 置入文件 38
2.3.6 导出文件 39
2.4 查看图像 39
2.4.1 使用导航器查看图像 39
2.4.2 使用缩放工具查看图像 40
2.4.3 使用抓手工具查看图像 41
2.4.4 多角度查看图像 41
2.4.5 使用菜单栏缩放图像 43
2.4.6 在多窗口中查看图像 43
2.5 应用图像辅助工具 44
2.5.1 使用标尺 44
2.5.2 使用网格 45
2.5.3 使用参考线 46
2.5.4 使用对齐功能 47
2.6 高效技能实战 47
2.6.1 技能实战1载入预设资源 47
2.6.2 技能实战2设置彩色菜单命令 49
2.7 疑难问题解答 50
第3章
图像的简单编辑
3.1 图像的移动与裁剪 52
3.1.1 移动图像 52
3.1.2 裁剪工具 54
3.1.3 透视裁剪工具 56
3.1.4 用【裁剪】命令裁剪 57
3.1.5 用【裁切】命令裁切 58
3.2 调整图像和画布 59
3.2.1 查看图像信息 59
3.2.2 调整图片的大小 59
3.2.3 调整画布的大小 61
3.2.4 旋转图像与画布 62
3.2.5 显示画布之外的图像 64
3.3 图像的拷贝与粘贴 65
3.3.1 复制文档 65
3.3.2 拷贝图像 66
3.3.3 合并拷贝图像 66
3.3.4 剪切图像 67
3.3.5 粘贴与选择性粘贴图像 68
3.3.6 清除图像 69
3.4 图像的变换与变形 70
3.4.1 缩放与旋转图像 71
3.4.2 斜切与扭曲图像 72
3.4.3 透视与变形图像 73
3.4.4 内容识别缩放图像 75
3.4.5 操控变形图像 77
3.5 图像编辑的恢复 80
3.5.1 还原与重做 80
3.5.2 前进一步与后退一步 81
3.5.3 恢复文件 81
3.6 图像编辑的历史记录 82
3.6.1 认识【历史记录】面板 82
3.6.2 使用【历史记录】面板 82
3.7 高效技能实战 84
3.7.1 技能实战1将照片设置为桌面背景 84
3.7.2 技能实战2裁剪并修齐图像 86
3.8 疑难问题解答 87
第2篇
核心技术
第4章
运用选区编辑图像
4.1 认识选区 92
4.2 创建规则选区 92
4.2.1 创建矩形与正方形选区 92
4.2.2 创建圆形与椭圆形选区 94
4.2.3 创建单行与单列选区 95
4.3 创建不规则选区 97
4.3.1 创建任意不规则选区 97
4.3.2 创建有一定规则的选区 98
4.3.3 自动创建不规则选区 98
4.4 快速创建选区 100
4.4.1 使用快速选择工具创建选区 100
4.4.2 使用魔棒工具创建选区 102
4.5 使用其他命令创建选区 103
4.5.1 使用【色彩范围】命令创建选区 104
4.5.2 使用钢笔工具创建选区 106
4.5.3 使用通道创建选区 107
4.6 选区的基本操作 107
4.6.1 选择全部选区与反选选区 107
4.6.2 取消选择和重新选择 108
4.6.3 添加选区与减去选区 108
4.6.4 复制与移动选区 110
4.6.5 隐藏或显示选区 111
4.7 选区的编辑操作 111
4.7.1 选区图像的变换 112
4.7.2 存储和载入选区 112
4.7.3 描边选区 113
4.7.4 羽化选区边缘 114
4.7.5 扩大选取与选取相似 114
4.7.6 修改选区边界 115
4.7.7 平滑选区边缘 116
4.7.8 扩展与收缩选区 116
4.8 高效技能实战 117
4.8.1 技能实战1制作光盘的封面 117
4.8.2 技能实战2抠取图像中的毛发 121
4.9 疑难问题解答 124
第5章
修饰和润色图像
5.1 修复图像中的污点与瑕疵 126
5.1.1 修复图像中的污点 126
5.1.2 修复图像中的瑕疵 127
5.1.3 修复图像选中的区域 129
5.1.4 内容感知移动工具 131
5.1.5 消除照片中的红眼 132
5.2 通过图像或图案修饰图像 133
5.2.1 通过复制图像修饰图像 133
5.2.2 通过图案修饰图像 134
5.3 通过橡皮擦修饰图像 136
5.3.1 擦除图像中指定的区域 136
5.3.2 擦除图像中指定的颜色 137
5.3.3 擦除图像中相近的颜色 139
5.4 修饰图像中的细节 140
5.4.1 修饰图像中生硬的边缘 140
5.4.2 提高图像的清晰度 141
5.4.3 通过涂抹修饰图像 141
5.5 通过调色修饰图像 142
5.5.1 减淡工具和加深工具 142
5.5.2 改变图像色彩的饱和度 143
5.6 高效技能实战 144
5.6.1 技能实战1限制图像的大小 144
5.6.2 技能实战2使用外部的图案 145
5.7 疑难问题解答 145
第6章
绘制与填充图像
6.1 使用绘画工具绘制图像 148
6.1.1 认识【画笔】和【画笔预设】面板 148
6.1.2 使用画笔工具为黑白图像着色 151
6.1.3 使用铅笔工具绘制铅笔形状 154
6.1.4 使用颜色替换工具为图像换色 155
6.1.5 使用混合器画笔工具绘制油画 156
6.2 使用历史记录画笔工具绘制图像 158
6.2.1 使用历史记录画笔工具通过源数据绘画 159
6.2.2 使用历史记录艺术画笔工具绘制粉笔画 160
6.3 使用填充工具填充图像 161
6.3.1 使用渐变工具绘制彩虹 161
6.3.2 使用油漆桶工具为图像着色 164
6.4 设置前景色和背景色 166
6.4.1 使用拾色器选取颜色 166
6.4.2 使用吸管工具选取颜色 166
6.4.3 使用【颜色】面板选取颜色 167
6.4.4 使用【色板】面板选取颜色 168
6.5 高效技能实战 168
6.5.1 技能实战1自定义画笔 168
6.5.2 技能实战2创建杂色渐变 169
6.6 疑难问题解答 170
第7章
调整图像的颜色和色调
7.1 认识图像的颜色模式 172
7.1.1 位图模式 172
7.1.2 灰度模式 174
7.1.3 双色调模式 174
7.1.4 索引颜色模式 175
7.1.5 RGB颜色模式 176
7.1.6 CMYK颜色模式 176
7.1.7 Lab颜色模式 177
7.1.8 颜色深度 177
7.2 图像色调的调整 178
7.2.1 调整图像的亮度与对比度 178
7.2.2 使用【色阶】命令调整图像 178
7.2.3 使用【曲线】命令调整图像 182
7.2.4 调整图像的曝光度 186
7.3 图像色彩的调整 186
7.3.1 【色相饱和度】命令 187
7.3.2 【自然饱和度】命令 188
7.3.3 【色彩平衡】命令 189
7.3.4 【黑白】命令 190
7.3.5 【照片滤镜】命令 191
7.3.6 【通道混合器】命令 192
7.3.7 【匹配颜色】命令 193
7.3.8 【替换颜色】命令 194
7.3.9 【可选颜色】命令 196
7.3.10 【阴影高光】命令 197
7.4 特殊效果的色调调整 198
7.4.1 【反相】命令 198
7.4.2 【色调分离】命令 199
7.4.3 【阈值】命令 199
7.4.4 【渐变映射】命令 200
7.4.5 【去色】命令 201
7.4.6 【色调均化】命令 201
7.5 自动调整图像 202
7.6 高效技能实战 203
7.6.1 技能实战1在电脑屏幕上模拟印刷 203
7.6.2 技能实战2查看图像的溢色区域 204
7.7 疑难问题解答 204
第8章
制作特效文字
8.1 文字的类型 206
8.2 输入文字 206
8.2.1 通过文字工具输入文字 206
8.2.2 通过文字蒙版工具输入文字选区 208
8.2.3 转换点文字和段落文字 209
8.2.4 转换文字排列方向 209
8.3 设置文字格式 210
8.3.1 通过选项栏设置格式 210
8.3.2 通过【字符】面板设置文字格式 211
8.3.3 通过【段落】面板设置段落格式 212
8.3.4 设置字符样式和段落样式 214
8.3.5 查找和替换文本 215
8.4 文字转换 215
8.4.1 将文字转换为工作路径 216
8.4.2 将文字转换为形状 217
8.4.3 将文字转换为图像 217
8.5 制作常见的特效文字 217
8.5.1 制作路径文字 217
8.5.2 制作变形文字 219
8.6 高效技能实战 221
8.6.1 技能实战1为文本添加外部字体样式 221
8.6.2 技能实战2制作燃烧的文字 221
8.7 疑难问题解答 224
第9章
创建与管理图层
9.1 认识图层 226
9.1.1 什么是图层 226
9.1.2 图层的特性 226
9.1.3 图层的分类 226
9.1.4 【图层】面板 227
9.2 新建图层 228
9.2.1 通过【图层】命令新建图层 228
9.2.2 通过【通过拷贝的图层】命令新建图层 229
9.2.3 通过【通过剪切的图层】命令新建图层 229
9.2.4 通过【图层】面板新建图层 230
9.2.5 新建背景图层 230
9.2.6 将背景图层转换为普通图层 231
9.3 图层的基本操作 232
9.3.1 选择图层 232
9.3.2 显示与隐藏图层 233
9.3.3 复制图层 233
9.3.4 删除图层 234
9.3.5 重命名图层 234
9.3.6 调整图层顺序 235
9.3.7 锁定图层 236
9.3.8 对齐和分布图层 236
9.3.9 合并和盖印图层 239
9.3.10 栅格化图层 240
9.4 用图层组管理图层 241
9.4.1 新建空白图层组 241
9.4.2 通过所选图层新建图层组 242
9.4.3 取消图层编组 242
9.5 高效技能实战 243
9.5.1 技能实战1图像的艺术化处理 243
9.5.2 技能实战2将两张图像糅合为一张
图像 245
9.6 疑难问题解答 246
第10章
图层的高级应用
10.1 调整图层 248
10.1.1 认识调整图层 248
10.1.2 新建调整图层 248
10.1.3 使用调整图层 250
10.1.4 指定影响范围 250
10.1.5 修改调整参数 252
10.1.6 删除调整图层 253
10.2 填充图层 254
10.2.1 使用纯色填充图层 254
10.2.2 使用渐变填充图层 255
10.2.3 使用图案填充图层 256
10.2.4 修改填充图层参数 257
10.3 图层复合 259
10.3.1 图层复合面板 259
10.3.2 使用图层复合 260
10.3.3 输出图层复合 261
10.4 图层的混合模式 263
10.4.1 认识图层的混合模式 263
10.4.2 图层混合模式的作用 264
10.4.3 使用图层混合模式 264
10.5 图层的图层样式 269
10.5.1 添加图层样式 269
10.5.2 斜面和浮雕样式 270
10.5.3 描边样式 271
10.5.4 内阴影样式 273
10.5.5 投影样式 273
10.5.6 内发光和外发光样式 275
10.5.7 光泽样式 276
10.5.8 颜色叠加、渐变叠加和图案叠加
样式 277
10.5.9 混合选项 278
10.6 使用【样式】面板 280
10.6.1 应用样式 280
10.6.2 新建样式 280
10.6.3 载入样式 281
10.6.4 删除样式 282
10.7 管理和编辑图层样式 282
10.7.1 显示或隐藏样式效果 282
10.7.2 复制样式效果 283
10.7.3 清除样式效果 284
10.7.4 缩放样式效果 284
10.7.5 将样式效果创建为图层 285
10.8 高效技能实战 285
10.8.1 技能实战1制作水晶按钮 285
10.8.2 技能实战2制作网页垂直导航条 290
10.9 疑难问题解答 292
第11章 路径与矢量工具
11.1 路径概述 294
11.1.1 了解路径 294
11.1.2 了解锚点 294
11.1.3 认识【路径】面板 295
11.2 路径的基本操作 295
11.2.1 创建新路径 295
11.2.2 显示和隐藏路径 296
11.2.3 认识工作路径和形状路径 296
11.2.4 保存工作路径和形状路径 297
11.2.5 复制和删除路径 297
11.2.6 填充和描边路径 298
11.2.7 路径与选区的转换 300
11.3 使用钢笔工具组绘制路径 301
11.3.1 使用钢笔工具绘制路径 301
11.3.2 使用自由钢笔工具绘制路径 304
11.4 使用形状工具组绘制形状 306
11.4.1 使用矩形工具为图像添加矩形框 306
11.4.2 使用圆角矩形工具绘制矩形 309
11.4.3 使用椭圆工具绘制椭圆或圆形 309
11.4.4 使用多边形工具绘制图形 309
11.4.5 使用直线工具绘制图形 310
11.4.6 使用自定形状工具绘制图形 311
11.5 编辑路径 312
11.5.1 添加和删除锚点 312
11.5.2 更改锚点的类型 313
11.5.3 对齐与分布路径 313
11.5.4 调整路径的形态 314
11.5.5 变换和变形路径 315
11.6 高效技能实战 316
11.6.1 技能实战1创建自定义的形状 316
11.6.2 技能实战2制作图案型Logo 316
11.7 疑难问题解答 320
第12章
通道的使用
12.1 通道概述 322
12.1.1 通道的类型 322
12.1.2 认识【通道】面板 323
12.2 通道的基本操作 324
12.2.1 创建Alpha通道 324
12.2.2 创建专色通道 325
12.2.3 复制和删除通道 327
12.2.4 通道与选区的转换 327
12.3 分离与合并通道 328
12.3.1 分离通道 328
12.3.2 合并通道 329
13.3.3 合并专色通道 330
12.4 通道混合命令 330
12.4.1 使用【应用图像】命令矫正偏色图像 331
12.4.2 使用【计算】命令抠取图像 332
12.5 高效技能实战 334
12.5.1 技能实战1将通道中的图像粘贴到
图层中 334
12.5.2 技能实战2使用通道抠取复杂图像 335
12.6 疑难问题解答 338
第3篇
高级应用
第13章
蒙版的使用
13.1 图层蒙版 342
13.1.1 什么是图层蒙版 342
13.1.2 认识蒙版的【属性】面板 342
13.1.3 停用和启用图层蒙版 344
13.1.4 应用与复制图层蒙版 344
13.1.5 将矢量蒙版转换为图层蒙版 345
13.1.6 使用图层蒙版抠取图像 346
13.2 矢量蒙版 348
13.2.1 创建矢量蒙版 348
13.2.2 编辑矢量蒙版 349
13.3 剪贴蒙版 350
13.3.1 认识剪贴蒙版 350
13.3.2 创建剪贴蒙版 351
13.3.3 编辑剪贴蒙版 353
13.3.4 释放剪贴蒙版 354
13.4 快速蒙版 354
13.4.1 认识快速蒙版 354
13.4.2 使用快速蒙版 355
13.5 高效技能实战 356
13.5.1 技能实战1使用图层蒙版合成
图像 356
13.5.2 技能实战2使用蒙版制作渐隐图像
效果 358
13.6 疑难问题解答 360
第14章
使用滤镜制作特效
14.1 滤镜基础知识 362
14.1.1 滤镜与滤镜库 362
14.1.2 滤镜的基础操作 362
14.2 使用内置滤镜制作特效 364
14.2.1 风格化滤镜组 364
14.2.2 画笔描边滤镜组 367
14.2.3 模糊滤镜组 369
14.2.4 模糊画廊滤镜组 373
14.2.5 扭曲滤镜组 380
14.2.6 锐化滤镜组 384
14.2.7 素描滤镜组 386
14.2.8 纹理滤镜组 390
14.2.9 艺术效果滤镜组 393
14.2.10 像素化滤镜组 398
14.2.11 渲染滤镜组 400
14.2.12 杂色滤镜组 402
14.2.13 视频滤镜组 404
14.3 使用外挂滤镜制作特效 404
14.3.1 安装外挂滤镜 405
14.3.2 使用外挂滤镜 405
14.4 高效技能实战 406
14.4.1 技能实战1制作蓝天白云图像 406
14.4.2 技能实战2制作水中倒影效果 409
14.5 疑难问题解答 412
第15章
快速制作3D图像
15.1 了解Photoshop CC的3D功能 414
15.1.1 认识3D面板 414
15.1.2 3D功能介绍 414
15.2 使用网格预设创建3D模型 416
15.2.1 创建锥形 416
15.2.2 创建立体环绕 417
15.2.3 创建立方体 418
15.2.4 创建圆柱体 418
15.2.5 创建圆环 418
15.2.6 创建帽体 419
15.2.7 创建金字塔 419
15.2.8 创建环形 419
15.2.9 创建易拉罐 420
15.2.10 创建球体 420
15.2.11 创建球面全景 421
15.2.12 创建酒瓶 421
15.3 使用深度映射到创建3D模型 422
15.3.1 认识【深度映射到】命令 422
15.3.2 使用【深度映射到】命令 422
15.4 使用所选对象创建3D模型 423
15.4.1 从所选图层新建3D模型 423
15.4.2 从所选路径新建3D模型 424
15.4.3 从当前选区新建3D模型 425
15.5 3D模型的编辑与设置 426
15.5.1 变换3D模型的位置 426
15.5.2 编辑3D模型的样式 429
15.5.3 设置3D模型的材质 435
15.5.4 设置3D模型的光源 440
15.6 3D图层的应用 443
15.6.1 3D图层转换为2D图层 443
15.6.2 3D图层转换为智能对象 444
15.6.3 合并3D图层 444
15.7 3D模型的渲染和输出 446
15.7.1 渲染3D模型 446
15.7.2 导出3D图层 448
15.7.3 存储3D文件 448
15.8 高效技能实战 448
15.8.1 技能实战1制作足球模型 448
15.8.2 技能实战2使用灯光制作三原色 450
15.9 疑难问题解答 452
第16章
制作视频与动画
16.1 视频动画 454
16.1.1 视频时间轴面板 454
16.1.2 制作简单视频动画 455
16.1.3 为视频添加特殊效果 458
16.2 帧动画 460
16.2.1 帧模式【时间轴】面板 460
16.2.2 帧动画的创建和编辑 461
16.3 视频与动画的输出 464
16.3.1 动画输出 464
16.3.2 渲染视频 465
16.4 高效技能实战 466
16.4.1 技能实战1制作蝴蝶飞舞动画 466
16.4.2 技能实战2制作下雪动画效果 468
16.5 疑难问题解答 472
第17章
图像的自动化处理
17.1 使用动作快速应用效果 474
17.1.1 认识【动作】面板 474
17.1.2 应用预设动作 475
17.1.3 创建动作 476
17.1.4 复制、删除动作或命令 477
17.1.5 更改命令中的参数 478
17.1.6 添加命令 478
17.1.7 插入菜单项目 479
17.1.8 插入停止 479
17.1.9 设置动作的播放速度 480
17.1.10 存储和载入动作 481
17.2 使用【自动】命令处理图像 481
17.2.1 批处理图像 481
17.2.2 创建快捷批处理 483
17.2.3 Photomerge命令 484
17.2.4 裁剪并修齐照片 486
17.2.5 合并图像到HDR 486
17.2.6 镜头校正图像 488
17.2.7 更改图像模式 489
17.2.8 限制图像大小 490
17.3 高效技能实战 491
17.3.1 技能实战1批量校正图像的颜色 491
17.3.2 技能实战2将图像制作成PDF文件 493
17.4 疑难问题解答 494
第4篇
综合案例
第18章
照片处理应用实战
18.1 增加照片人物的身高 498
18.2 为人像照片磨皮 499
18.3 使用Camera Raw处理照片 504
18.4 模糊照片变清晰 506
第19章
网页设计应用实战
19.1 设计网页Logo 510
19.2 设计网页导航栏 513
19.3 设计网页的Banner 514
19.4 设计网页正文部分 520
19.4.1 设计正文导航 520
19.4.2 设计正文内容 523
19.5 设计网页页脚部分 527
19.6 组合在线购物网页 528
19.7 保存网页 531
19.8 对网页进行切片处理 532
|
| 內容試閱:
|
前言
Preface实战从入门到精通视频教学版系列图书是专门为职场办公初学者量身定做的一套学习用书,整套书涵盖办公、网页设计和动画设计等方面。整套书具有以下特点。前沿科技无论是Office办公,还是Dreamweaver CC、Photoshop CC、Flash CC,我们都精选较为前沿或者用户群最大的领域推进,帮助大家认识和了解最新动态。权威的作者团队组织国家重点实验室和资深应用专家联手编著该套图书,融合了丰富的教学经验与优秀的管理理念。学习型案例设计以技术的实际应用过程为主线,全程采用图解和同步多媒体结合的教学方式,生动、直观、全面地剖析使用过程中的各种应用技能,从而降低难度并提升学习效率。为什么要写这样一本书Photoshop主要处理由像素构成的数字图像,在图像、图形、文字、视频、出版等各方面均有广泛的应用和很大的市场需求。本书从零基础开始,无论读者是否从事计算机相关行业的工作,都能从本书中找到最佳的学习起点,循序渐进地完成学习过程。本书内容均以实例为主线,在此基础上适当扩展知识点,真正实现学以致用。所有实例的每一步操作,均配有对应的插图和注释,以便读者在学习过程中能够直观、清晰地看到操作过程和效果,提高学习效率。本书在每章的最后,以疑难问题解答的形式为读者解答学习中经常遇到的问题。本书特色零基础、入门级的讲解无论您是否从事计算机相关行业,无论您是否接触过Photoshop CC和图像制作,都能从本书中找到最佳起点。超多、实用、专业的范例和项目本书在编排上遵循深入学习Photoshop CC图像制作技术的先后过程,从Photoshop CC的基本操作开始,侧重实战技能,使用简单易懂的实际案例进行分析和操作指导,让读者读起来简明轻松,操作起来有章可循。随时检测自己的学习成果每章首页均提供了学习目标,以指导读者重点学习及学后检查。本书中的高效技能实战板块,均根据本章内容精选而成,读者可以随时检测自己的学习成果和实战能力,做到融会贯通。细致入微、贴心提示本书在各章中使用了注意提示等小栏目,使读者在学习过程中能更清楚地了解相关操作、理解相关概念,并轻松掌握各种操作技巧。专业创作团队和技术支持本书由千谷网络科技实训中心提供技术支持。您在学习过程中遇到任何问题,均可关注微信订阅号zhihui8home进行提问,专家人员会在线答疑。Photoshop CC图像制作学习最佳途径本书以学习Photoshop CC图像制作的最佳流程来分配章节,从最初的Photoshop CC基本操作开始,然后讲解图像制作的核心技术、高级应用、综合案例等。在本书的最后讲述了两个行业应用案例的设计过程,以便进一步提高大家的实战技能。
超值光盘全程同步教学录像涵盖本书所有知识点,详细讲解每个实例和项目的过程及技术关键点,比看书更轻松地掌握书中所有的Photoshop CC图像制作知识,而且扩展的讲解部分可以使读者得到比书中更多的收获。超多容量王牌资源大放送赠送大量王牌资源,包括本书实例完整素材和结果文件、教学幻灯片、本书精品教学视频、Photoshop CC常用快捷键速查手册、打造强大的Photoshop、Photoshop的好帮手、Photoshop CC素材库、图像配色表、精彩网站配色方案赏析。读者对象没有任何Photoshop CC基础的初学者。有一定的Photoshop基础,想精通图像制作的人员。有一定的图像制作基础,没有项目经验的人员。正在进行毕业设计的学生。大专院校及培训学校的老师和学生。创作团队本书由刘玉红和侯永岗编著,参加编写的人员还有刘玉萍、周佳、付红、李园、郭广新、王攀登、蒲娟、刘海松、孙若淞、王月娇、包慧利、陈伟光、胡同夫、梁云梁和周浩浩。在编写过程中,我们力尽所能地将最好的讲解呈现给读者,但也难免有疏漏和不妥之处,敬请不吝指正。
编 者
第4章 运用选区编辑图像本章导读:在Photoshop中无论是绘图还是进行图像处理,图像的选取都是这些操作的基础,可以说大部分的操作都是在选区内完成的。因此,只有掌握了选取工具,能够灵活地使用这些工具创建出精确的选区,才能真正学好Photoshop。本章将为读者详细介绍常用的选取工具以及选区的基本操作方法。学习目标:了解选区掌握选框工具组的用法掌握套索工具组的用法掌握快速选择和魔棒工具的用法熟悉其他创建选区的方法掌握选区的基本操作掌握编辑选区的方法重点案例效果4.1 认识选区选区是指使用选择工具和命令创建的可以限定操作范围的区域。一般情况下要想在Photoshop中绘图或者修改图像,首先要选取图像,然后就可以对被选取的区域进行操作了。这样即使误操作了选区以外的内容也不会破坏图像,因为Photoshop不允许对选区以外的内容进行操作。灵活地使用多种选取工具可以创建出非常精确的选区,而运用选区对图像进行编辑可以变化出多种视觉效果,例如图像变形和透视效果等。掌握选取工具的使用是进行Photoshop操作的关键环节。4.2 创建规则选区使用选框工具组可以创建规则选区,该工具组共包含4个工具,分别是矩形选框工具、椭圆选框工具、单行选框工具和单列选框工具,如图4-1所示。
图4-1 选框工具组在工具箱中按住【矩形选框工具】按钮不放,或者选中后右击,即可打开工具组。4.2.1 创建矩形与正方形选区使用矩形选框工具可以创建矩形和正方形选区。1. 认识矩形选框工具的选项栏图4-2所示是矩形选框工具的选项栏。
图4-2 矩形选框工具的选项栏选项栏中各参数的含义如下。【新选区】:单击该按钮,即可在图像中创建一个新选区。【添加到选区】:单击该按钮,将在原有选区的基础上添加绘制的选区。例如,首先创建一个选区,如图4-3所示,然后拖动鼠标再创建一个选区,如图4-4所示,释放鼠标后,后面创建的选区将会添加到前面的选区中,如图4-5所示。
图4-3 创建一个选区
图4-4 再创建一个选区
图4-5 添加到选区【从选区减去】:单击该按钮,将在原有选区的基础上减去绘制的选区。图4-6是减去选区后的效果,可以看到,选择该项后将在原有选区的基础上减去交叉的部分。
图4-6 从选区减去【与选区交叉】:单击该按钮,将保留选区中交叉的部分,如图4-7所示。
图4-7 与选区交叉【羽化】:设置软化选区边缘的范围,值越大,羽化的范围就越大。【消除锯齿】:该功能在使用矩形选框工具时不可用。【样式】:设置选区的大小。【正常】选项表示可拖动鼠标创建任意大小的选区。【固定比例】选项表示创建宽度和高度比例固定的选区。例如,选择该项后,在【宽度】和【高度】文本框中分别输入1和2,如图4-8所示,那么在选区中创建选区时,宽高度的比例将会始终固定为1∶2,如图4-9所示。单击中间的按钮,可互换宽高度的值。【固定大小】选项表示创建大小固定的选区,只需在后面的文本框中输入具体的像素值即可。
图4-8 在【宽度】和【高度】文本框中输入1 和2
图4-9 宽高度的比例始终固定为1∶2【调整边缘】:单击该按钮,将弹出【调整边缘】对话框,在其中可对选区进行平滑、羽化等处理。2. 使用矩形选框工具创建选区下面使用矩形选框工具为女孩换身体,具体的操作步骤如下。打开随书光盘中的素材\ch04\01.jpg和素材\ch04\02.jpg文件,如图4-10和图4-11所示。
图4-10 素材文件01.jpg
图4-11 素材文件02.jpg选择矩形选框工具,将鼠标指针定位在图像中,当指针变为十字形状时,按住左键不放并拖动鼠标,创建一个矩形选区,选中女孩的身体,此时选区以虚线框闪烁显示,如图4-12所示。
图4-12 创建矩形选区创建选区后,按Ctrl C组合键复制选区,然后切换到另一幅图像,按Ctrl V组合键粘贴选区,并使用移动工具调整选区的位置,最终效果如图4-13所示。
图4-13 复制、粘贴选区在使用矩形选框工具时,拖动鼠标并按Shift键可创建正方形选区;拖动鼠标并按Alt键,可以单击点为中心向外创建选区;拖动鼠标并按Shift Alt组合键,可以单击点为中心向外创建正方形选区。注意,需要先单击并拖动鼠标,再按相应的键,才能实现该功能。4.2.2 创建圆形与椭圆形选区椭圆选框工具用于创建圆形或椭圆形的选区。1. 认识椭圆选框工具的选项栏图4-14所示是椭圆选框工具的选项栏。
图4-14 椭圆选框工具的选项栏选项栏中各参数的含义如下。【消除锯齿】:选择该项可使选区的边缘更为光滑。图4-15所示是没有选择该项时的效果,当放大选区后可以看到,选区边缘呈锯齿状。使用该选项只会改变边缘像素,并不会损失细节部分。
图4-15 选区边缘呈锯齿状其余参数的含义与矩形选框工具相同,这里不再赘述。2. 使用椭圆选框工具创建选区下面使用椭圆选框工具选中足球,具体的操作步骤如下。打开随书光盘中的素材\ch04\03.jpg文件,如图4-16所示。
图4-16 素材文件选择椭圆选框工具,在选项栏中单击【新选区】按钮,然后在图像中按住鼠标左键不放并拖动鼠标的同时,按住Shift键,创建一个圆形选区,如图4-17所示。
图4-17 创建一个圆形选区此时圆形选区与足球的位置有一定的偏差,将鼠标指针定位在选区内部,当指针变为形状时,拖动鼠标移动选区的位置,使其选中足球,如图4-18所示。
图4-18 移动选区与矩形选框工具相同,在使用椭圆选框工具时,同样可以使用Shift键和Alt键创建圆形选区和以单击点为中心的选区。4.2.3 创建单行与单列选区单行选框工具用于创建高度为1像素大小的行,同理,单列选框工具用于创建宽度为1像素大小的列,这两个工具常用于制作网格。1. 认识单行和单列选框工具的选项栏图4-19所示是单行选框工具的选项栏。单列选框工具的选项栏与之相同。
图4-19 单行选框工具的选项栏该选项栏中各参数的含义与矩形选框工具相同,这里不再赘述。注意,灰色选项表示该功能不可用。2. 使用单行和单列选框工具创建选区下面介绍如何使用单行和单列选框工具为图像添加网格,具体的操作步骤如下。打开随书光盘中的素材\ch04\04.jpg文件,如图4-20所示。
图4-20 素材文件选择单行选框工具,在选项栏中单击【添加到选区】按钮,然后在图像中单击,创建一个行选区,连续单击,即可创建多个行选区,如图4-21所示。
图4-21 创建多个行选区按Shift Delete组合键,为选区填充背景色,然后按Ctrl D组合键,取消选区的选择,如图4-22所示。
图4-22 为行选区填充背景色按Alt Delete组合键,可为选区填充当前的前景色。选择单列选框工具,然后在图像中连续单击,创建多个列选区,如图4-23所示。
图4-23 创建多个列选区重复步骤3,最终效果如图4-24所示。
图4-24 为列选区填充背景色选择【视图】【显示】【网格】命令,在图像中显示出网格,然后以网格为依据创建单行或单列选区,可制作出间距相同的网格线。4.3 创建不规则选区套索工具组也是最基本的选取工具,主要用于创建不规则的选区。该工具组共包含3个工具,分别是套索工具、多边形套索工具和磁性套索工具,如图4-25所示。
图4-25 套索工具组4.3.1 创建任意不规则选区套索工具用于创建任意不规则的选区。1. 认识套索工具的选项栏图4-26所示是套索工具的选项栏。
图4-26 套索工具的选项栏该选项栏中各参数的含义与矩形选框工具相同,这里不再赘述。2. 使用套索工具创建选区下面介绍如何使用套索工具创建选区,具体的操作步骤如下。打开随书光盘中的素材\ch04\05.jpg文件,如图4-27所示。
图4-27 素材文件选择套索工具,鼠标指针会变为形状,单击图像上的任意一点作为起点,并按住左键不放,沿着图像边缘拖动鼠标开始绘制选区,如图4-28所示。
图4-28 绘制选区当终点与起点重合时,释放鼠标,即可创建一个不规则的选区,如图4-29所示。
图4-29 创建一个不规则的选区若在终点与起点没有重合时释放鼠标,软件会在两点之间创建一个直线来闭合选区。另外,在使用套索工具绘制选区的过程中,按住Alt键不放然后释放鼠标,可切换为多边形套索工具,放开Alt键可恢复为套索工具。4.3.2 创建有一定规则的选区使用多边形套索工具,可通过手绘的形式创建直线型的有一定规则的选区。该工具的选项栏与套索工具的选项栏相同,这里不再赘述。下面介绍如何使用多边形套索工具创建选区,具体的操作步骤如下。打开随书光盘中的素材\ch04\06.jpg文件,如图4-30所示。
图4-30 素材文件选择多边形套索工具,鼠标指针会变为形状,单击图像上的任意一点作为起点,然后沿着边缘拖动鼠标拖出一条直线,到转折处再次单击鼠标,即可绘制下一条直线,如图4-31所示。
图4-31 绘制直线在图像的转折处继续单击鼠标绘制选区,然后单击起点,使终点与起点重合,即可闭合选区,如图4-32所示。
图4-32 创建一个规则的选区用户可以将多边形套索工具与套索工具配合使用。例如,在选取茶壶时,按住Alt键,单击并拖动鼠标沿着茶壶边缘创建不规则选区,当该部分选取完成后,放开Alt键即可,最终效果如图4-33所示。
图4-33 多边形套索工具与套索工具配合使用后的效果若终点与起点没有重合,双击鼠标或按Enter键,软件会在两点之间创建一个直线来闭合选区。在绘制过程中若要取消绘制,按Esc键即可。另外,在使用多边形套索工具绘制选区过程中,按住Alt键不放,可切换为套索工具,放开Alt键可恢复为多边形套索工具。4.3.3 自动创建不规则选区磁性套索工具可根据图像的颜色自动指定选区,特别适用于选取与背景对比强烈且边缘较为清晰的对象。1. 认识磁性套索工具的选项栏图4-34所示是磁性套索工具的选项栏。
图4-34 磁性套索工具的选项栏选项栏中各参数的含义如下。【宽度】:设置以当前鼠标指针为基准,其周围能够被探测到的边缘的宽度。若要选取对象的边缘清晰,可设置为较大的宽度;反之,则设置为较小的宽度,以指定细致程度不同的选区。在创建选区时,按Caps Lock键(即大写锁定键),鼠标指针将变成一个圆圈形状,圆圈所在范围即是能够探测到的宽度,如图4-35所示。
图4-35 鼠标指针变成一个圆圈形状【对比度】:设置套索对图像边缘的灵敏度。若要选取对象的边缘清晰,可设置为较大的对比度;反之,则设置为较小的对比度。【频率】:设置生成锚点的密度。频率越大,生成的锚点越多,但过多的锚点可能会使选区边缘不够光滑,图4-36和图4-37分别是频率值为70和10时的效果。【绘图板压力】:单击该按钮,Photoshop会根据笔刷压力自动调整检测范围,若增加压力,会导致边缘宽度减小。注意,只有计算机配置有数位板和压感笔时此项才可用。
图4-36 频率值为70时的效果
图4-37 频率值为10时的效果其余参数的含义与矩形选框工具相同,这里不再赘述。2. 使用磁性套索工具创建选区下面介绍如何使用磁性套索工具创建选区,具体的操作步骤如下。打开随书光盘中的素材\ch04\07.jpg文件,如图4-38所示。
图4-38 素材文件选择磁性套索工具,在选项栏中设置【宽度】为10,【对比度】为20%,【频率】为60,然后将鼠标指针定位在图像中,指针会变为形状,单击图像边缘的任意一点作为起点,沿着边缘拖动鼠标,软件会自动生成锚点吸附到存在色彩差异的图像边缘,如图4-39所示。
图4-39 自动生成锚点若边缘附近的色彩与边缘处的色彩相近,自动吸附会出现偏差,此时可单击鼠标,手动在该处生成锚点。若某个锚点位置不合适,按Delete键将其删除即可,连续按Delete键可以倒序依次删除前面的锚点。继续沿着边缘拖动鼠标,然后单击起点,使终点与起点重合,即可闭合选区,如图4-40所示。
图4-40 闭合选区若终点与起点没有重合,双击鼠标或按Enter键,软件会直接闭合选区。在绘制过程中若要取消绘制,按Esc键即可。在使用磁性套索工具绘制选区的过程中,按住Alt键和鼠标左键不放,可切换为套索工具;按住Alt键不放,可切换为多边形套索工具。4.4 快速创建选区快速选择工具和魔棒工具可以基于色调和颜色之间的差异来快速创建选区,不必跟踪其轮廓,特别适用于选择颜色相近的区域,如图4-41所示。
图4-41 快速选择工具和魔棒工具4.4.1 使用快速选择工具创建选区快速选择工具是通过拖动鼠标以绘画的形式涂抹出选区,在拖动鼠标时,选区会自动向外扩展并查找和跟随与附近色彩相近的区域。1. 认识快速选择工具的选项栏图4-42所示是快速选择工具的选项栏。
图4-42 快速选择工具的选项栏选项栏中各参数的含义如下。【新选区】按钮:单击该按钮,在图像中会创建一个新选区。该按钮的作用类似于矩形选框工具选项栏中的按钮。【添加到选区】按钮:单击该按钮,将在原有选区的基础上添加绘制的选区。该按钮的作用类似于矩形选框工具选项栏中的按钮。【从选区减去】按钮:单击该按钮,将在原有选区的基础上减去绘制的选区。该按钮的作用类似于矩形选框工具选项栏中的按钮。【画笔选择器】按钮:单击该按钮,在弹出的下拉列表中可设置画笔的笔尖大小、硬度和间距等。【对所有图层取样】复选框:选择该项可针对所有图层创建选区,而不只是当前的图层。【自动增强】复选框:选择该项可减少选区边缘的粗糙度。2. 使用快速选择工具创建选区下面介绍如何使用快速选择工具创建选区,具体的操作步骤如下。打开随书光盘中的素材\ch04\08.jpg文件,如图4-43所示。选择快速选择工具,在选项栏中设置合适的画笔大小,然后按住左键不放,沿着老鹰的边缘拖动鼠标创建选区,如图4-44所示。
图4-43 素材文件
图4-44 沿着边缘拖动鼠标创建选区创建完成后,释放鼠标,此时有些多余的背景可能会被误选中,如图4-45所示。
图4-45 多余的背景可能会被误选中按住Alt键,此时鼠标指针会变为形状,按住左键不放并拖动鼠标,减去选区中多余的部分,如图4-46所示。
图4-46 减去选区中多余的部分在操作过程中,按下[或]键,可调整画笔笔尖大小。释放鼠标后,即可创建选区选中老鹰,如图4-47所示。
图4-47 创建选区选中老鹰在创建选区时,可使用缩放工具放大图像,以创建更为精确的选区。将选区复制到其他背景中,最终效果如图4-48所示。
图4-48 将选区复制到其他背景4.4.2 使用魔棒工具创建选区使用魔棒工具,只需在图像上单击,就会自动选择与单击点(即取样点)色彩相近的区域。1. 认识魔棒工具的选项栏图4-49所示是魔棒工具的选项栏。
图4-49 魔棒工具的选项栏选项栏中各参数的含义如下。【取样大小】:设置取样的范围。【取样点】选项表示对单击点所在位置的像素取样;其余选项都表示对单击点所在位置的规定像素范围内的平均颜色进行取样。例如,33选项表示以单击点所在位置为基准,对其周围3个像素区域内的平均颜色取样。【容差】文本框:设置颜色的选择范围。容差越小,所选区域的颜色与取样点的颜色越相近;容差越大,颜色的选择范围就越广。图4-50和图4-51分别是容差为20和70的效果。图4-50 容差为20的 图4-51 容差为70效果 的效果【连续】复选框:选择该项后,只能选择颜色相近且位置相邻的区域;若不选择,则可选择图像中所有与取样点颜色相近的区域。图4-52和图4-53分别是选择该项和没有选择的效果。图4-52 选中【连续】图4-53 没有选中 复选框的效果的效果其余参数的含义与矩形选框工具和快速选择工具中的相同,这里不再赘述。2. 使用魔棒工具创建选区在使用魔棒工具时,很多颜色相近的区域很容易被误选择,即使减小容差值,也不能很好地解决该问题。因此,魔棒工具通常与【反选】命令配合使用,首先使用魔棒工具选中颜色较为一致的背景区域,再使用【反选】命令反转选区,即可选中背景之外的对象。具体的操作步骤如下。打开随书光盘中的素材\ch04\09.jpg文件,如图4-54所示。
图4-54 素材文件选择魔棒工具,在选项栏中将【容差】设置为40,并选中【消除锯齿】和【连续】复选框,如图4-55所示。
图4-55 在魔棒工具选项栏中设置参数在图像的背景处单击,即可选中人物之外的所有背景,如图4-56所示。
图4-56 选中人物之外的所有背景选择【选择】【反选】命令,即可反转选区,选中人物,如图4-57所示。
图4-57 反转选区选中人物将选区复制到其他背景中,最终效果如图4-58所示。
图4-58 将选区复制到其他背景
|
|