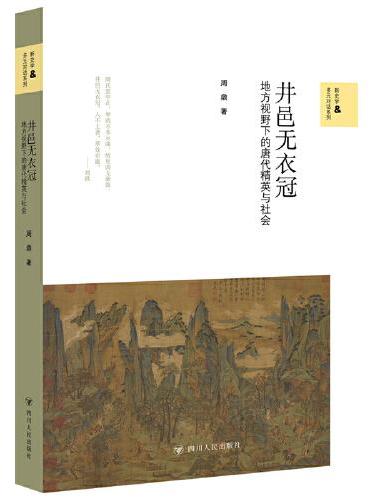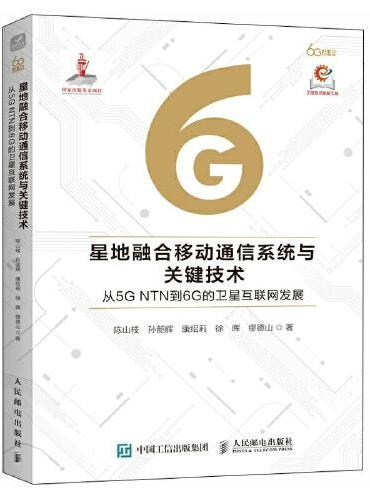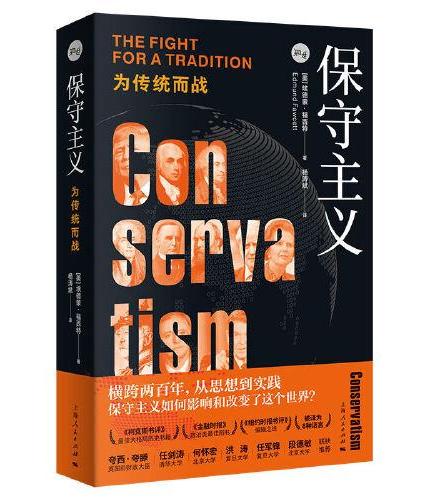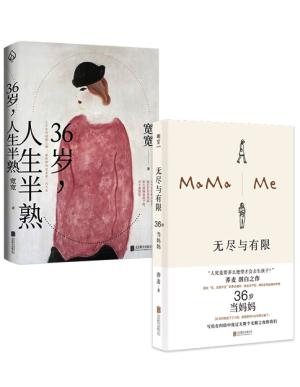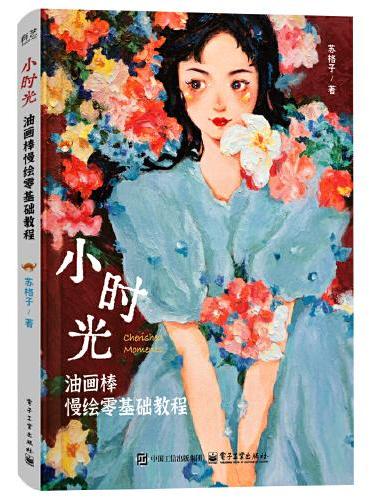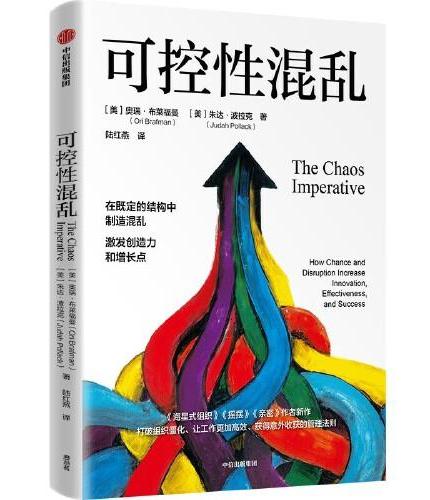新書推薦: 《
井邑无衣冠 : 地方视野下的唐代精英与社会
》 售價:HK$
95.2
《
星地融合移动通信系统与关键技术从5G NTN到6G的卫星互联网发展
》 售價:HK$
212.6
《
妈妈,你好吗?(一封写给妈妈的“控诉”信,日本绘本奖作品)
》 售價:HK$
42.6
《
保守主义:为传统而战
》 售價:HK$
154.6
《
不同境遇的36岁:无尽与有限+人生半熟
》 售價:HK$
112.0
《
小时光 油画棒慢绘零基础教程
》 售價:HK$
88.5
《
可控性混乱
》 售價:HK$
66.1
《
篡魏:司马懿和他的夺权同盟
》 售價:HK$
65.0
編輯推薦:
资深机械高级工程师倾力之作,从入门到精通,分享工作经验与心得从基本操作到行业应用,面面俱到,图文并茂,步骤清楚,跟着操作就能轻松掌握。使用大量实例教学,包括典型示例与各行业应用案例,真正提高实战技能和应对职场应用。在全书的讲解过程中,随时穿插提示和技巧,及时解决读者学习中的困惑。特别录制了案例教学视频课程,跟着视频学案例操作,轻松省时,大大提高学习效率。提供全部实例源代码,可直接应用,上机练习更方便。
內容簡介:
本书是以最新的AutoCAD 2016版本为讲解平台,着重介绍AutoCAD 2016中文版的各种基本操作方法和应用技巧,同时配有具体的应用实例帮助读者学习。
關於作者:
丁源,北航研究生,曾就职于五洲工程设计研究院,现为中国科学院光电研究院高级工程师。从事光机结构设计、精密机械设计工作。熟练掌握相关有限元分析软件,已从事机械设计及仿真计算工作十余年。精通ANSYS、AUTOCAD、UG NX、SolidWorks等软件,曾出版多部畅销书。
目錄
目 录
內容試閱
第15章 机械装配图的绘制