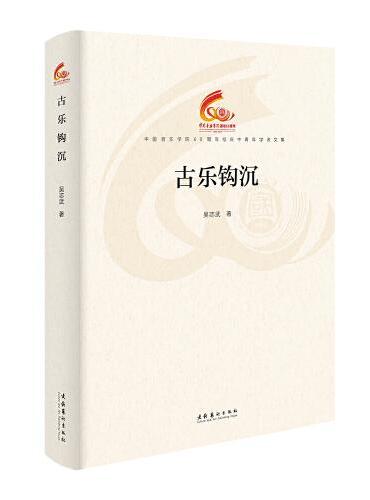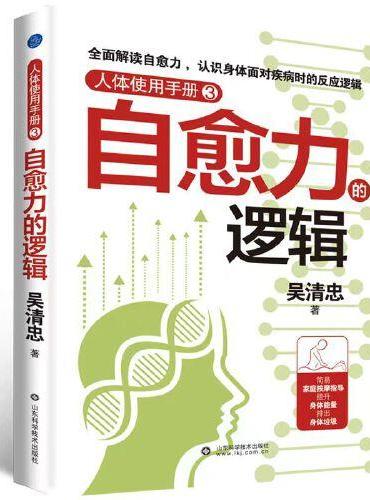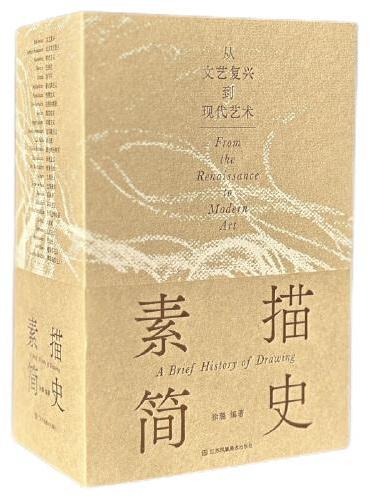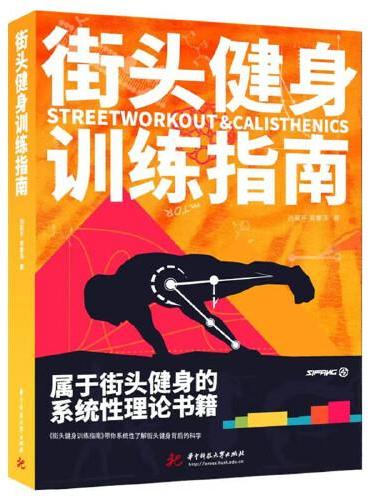新書推薦:
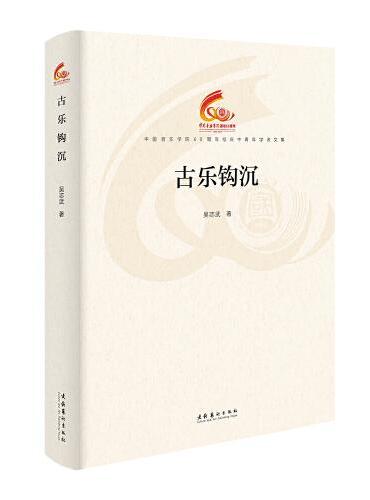
《
古乐钩沉(中国音乐学院60周年校庆中青年学者文集)
》
售價:HK$
132.2

《
我和抑郁症的3000天
》
售價:HK$
66.1

《
与骸骨交谈:我希望每一个真相都被发现
》
售價:HK$
76.2
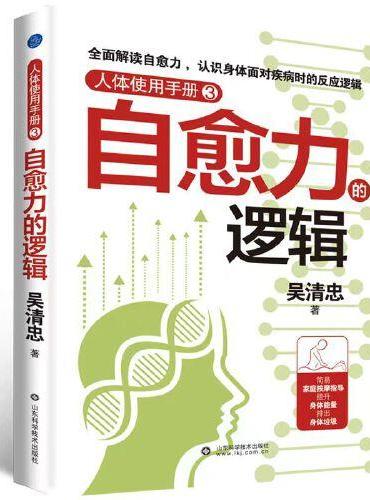
《
人体使用手册3:自愈力的逻辑(全面解读身体面对疾病时的反应逻辑,学习更多有效的系列家庭按摩)
》
售價:HK$
61.6
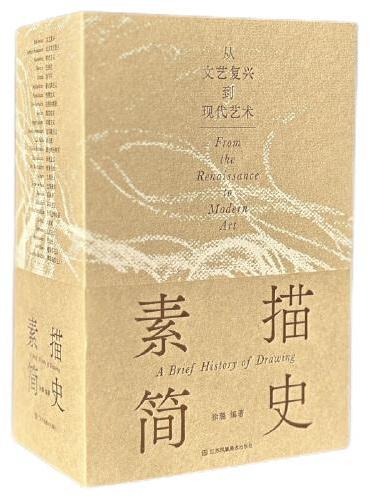
《
素描简史:从文艺复兴到现代艺术
》
售價:HK$
436.8

《
智慧宫丛书028·神工智能 诸神与古代世界的神奇造物
》
售價:HK$
87.4
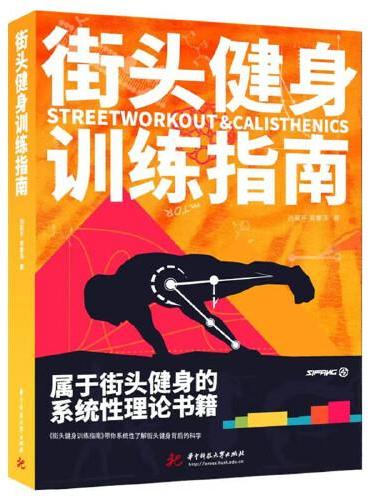
《
街头健身训练指南
》
售價:HK$
266.6

《
留学早规划
》
售價:HK$
76.2
|
| 編輯推薦: |
我们教您的不仅仅是具体的操作方法,更重要的是思考方法,以不变应万变,相信我们的方法能帮您在工作上更上一层楼!国内破万册畅销品牌图书AutoCAD教程升级版!上市立即热销,迅速加印5次!AutoCAD一线授课专家联手倾力打造!中国工业设计门户网站“开思网”鼎力推荐!
本书:
特色1:AutoCAD一线授课专家联手倾力打造!中国工业设计门户网站“开思网”鼎力推荐!
特色2:理论知识结合设计案例,各种实际工作中的常见设计项目都可以从书中找到满意的解决方案。注重展现行业线设计思路和绘图经验,迅速缩短入门新手向绘图专家转变进阶过程。
特色3:超值DVD光盘中赠送语音视频教学,以及专业实用AutoCAD工程图纸文档,包含3D建模、建筑、机械、二维室内设计、三维室内设计、产品设计等8大类近600个CAD图纸及效果预览图,极大便利读者学习工作。
|
| 內容簡介: |
|
本书以AutoCAD 2016为基础,针对建筑设计、机械设计设计,系统介绍了AutoCAD 2016的基础知识,并结合基本绘图知识讲解了如何使用AutoCAD绘制建筑施工图。全书首先讲解了AutoCAD 2016的基础知识,包括AutoCAD的平面绘图环境、绘制平面图形、图形基本编辑方法、图案的填充、图块使用和外部参照、文字标注和尺寸标注等;其次主要讲解了三维绘图基础及如何编辑三维图形和图形的输入输出;最后详解了三居室的设计技巧,以及绘制三居室平面图、立面图和剖面图的方法,还有专卖店空间的设计原则,及平面布置图、门头立面图和主要剖面图的绘制方法等综合案例。
|
| 關於作者: |
|
Autodesk全球最有价值专家,曾任多个CAD技术社区资深版主,较注重AutoCAD的基础知识,在许多操作功能上有独特见解,并积累了丰富的软件应用与工业设计实战经验,多年从事CAD建筑设计工作,拥有十多年丰富的实践和管理经验,精通软件操作,参与过多部CAD畅销书的编著工作。
|
| 目錄:
|
目录
第1章初识AutoCAD2016
1.1 启动AutoCAD 2016及工作界面介绍
1.1.1标题栏、菜单栏与功能区
【工程师点拨1-1】熟记快捷键
1.1.2绘图区域、坐标系图标
1.1.3命令窗口、文本窗口
1.1.4 状态栏与快捷菜单
1.1.5 工具选项板窗口
1.1.6 AutoCAD 2016新增功能
1.2 图形文件的基本操作
1.2.1 创建新图形文件
1.2.2 打开图形文件
【工程师点拨1-2】快速关闭单个图形文件
1.2.3 保存图形文件
【工程师点拨1-3】重复文件名提示框
1.3 AutoCAD系统选项设置
1.3.1 显示设置
1.3.2 打开和保存设置
1.3.3 打印和发布设置
1.3.4 系统与用户设置
1.3.5 绘图与三维建模
1.3.6 选择集与配置
1.3.7 联机
1.4 退出AutoCAD 2016
1.5 上机实践:设置绘图背景颜色和鼠标右键的功能
【工程师点拨1-4】图形窗口颜色的设置
1.6 课后练习
第2章 平面绘图基本知识
2.1 坐标系统
2.1.1 世界坐标系
【工程师点拨2-1】设置X、Y轴坐标
2.1.2 用户坐标系
2.1.3 坐标输入方法
2.2 图形管理
2.2.1 设置图形界限
2.2.2 设置图形单位
2.2.3 图层面板与特性面板
2.2.4 图层的创建与删除
【工程师点拨2-2】设置图层名
【工程师点拨2-3】无法删除的图层
2.2.5 设置图层的颜色、线型和线宽
【工程师点拨2-4】加载线型
2.2.6 图层的管理
【工程师点拨2-5】绘图区显示线宽
2.2.7 非连续线外观控制
【工程师点拨2-6】改变比例因子
2.3 设置绘图辅助功能
2.3.1 显示栅格、捕捉模式
【工程师点拨2-7】捕捉与栅格命令功能
2.3.2 正交模式
2.3.3 利用草图设置对话框设置栅格和捕捉
【工程师点拨2-8】对象追踪、对象捕捉特点
【工程师点拨2-9】正交、追踪模式特点
2.3.4 查询距离、面积和点坐标
2.4 上机实践:更改图形颜色及线型
2.5 课后练习
第3章 绘制平面图形
3.1 点的绘制
3.1.1 点样式的设置
【工程师点拨3-1】启动“点样式”对话框
3.1.2 绘制单点、多点
3.1.3 绘制定数等分点
【工程师点拨3-2】设置等分点
3.1.4 绘制定距等分点
【工程师点拨3-3】设置放置点
3.2 线的绘制
3.2.1 绘制直线
3.2.2 绘制射线
3.2.3 绘制构造线
3.2.4 绘制多段线
3.2.5 绘制修订云线
【工程师点拨3-4】Revcloud命令的使用
3.2.6 绘制样条曲线
3.2.7 绘制多线
3.2.8 创建多线样式
3.3 矩形的绘制
3.3.1 绘制坐标矩形
【工程师点拨3-5】矩形命令
3.3.2绘制倒角、圆角和有宽度的矩形
3.4 正多边形的绘制
3.4.1 内接法
3.4.2 外切法
3.4.3 边长确定正多边形
3.5 圆和圆弧的绘制
3.5.1 圆心、半径方式
3.5.2 圆心、直径方式
3.5.3 三点方式
3.5.4 相切、相切、半径方式
【工程师点拨3-6】相切、相切、半径命令
3.5.5 相切、相切、相切方式
3.5.6 绘制圆弧的几种方式
3.5.7 圆环
3.6 椭圆和椭圆弧的绘制
3.6.1 中心点方式
3.6.2 轴,端点方式
3.6.3 绘制椭圆弧…
【工程师点拨3-7】系统变量 Pellipse
3.7 上机实践:绘制床头柜
3.8 课后练习
第4章 编辑平面图形
4.1 目标选择
4.1.1设置对象的选择模式
4.1.2 用拾取框选择单个实体
【工程师点拨4-1】不支持先选择后执行模式的命令
4.1.3窗口方式和交叉方式
4.1.4 快速选择图形对象
4.1.5 编组选择图形对象
4.2 删除图形
【工程师点拨4-2】Oops 命令的使用
4.3 复制图形
4.3.1 复制图形
4.3.2 阵列图形
【工程师点拨4-3】矩形阵列参数的设置
4.3.3 环形阵列图形
【工程师点拨4-4】巧妙填充角度正负值
【工程师点拨4-5】环形阵列参数设置
4.3.4 路径阵列图形
4.4 缩放图形
4.5 拉伸图形
4.6 镜像图形
4.7 移动图形
4.8 偏移图形
【工程师点拨4-6】偏移复制圆、圆弧、椭圆
4.9 旋转图形
4.10 打断图形
【工程师点拨4-7】应用拾取方式
【工程师点拨4-8】打断命令的使用技巧
4.11 修剪图形
4.12 延伸图形
【工程师点拨4-9】执行延伸命令时命令行的含义
【工程师点拨4-10】能够做为边界边的对象
4.13 图形的倒角与圆角
4.13.1 倒角
【工程师点拨4-11】正确设置倒角
4.13.2 圆角
【工程师点拨4-12】设置圆角
4.14 编辑夹点模式
4.14.1 拉伸对象
4.14.2 移动对象
4.14.3 旋转对象
【工程师点拨4-13】设置旋转角度
4.14.4 缩放对象
4.14.5 镜像对象
4.15 编辑多段线
4.16 编辑多线
4.16.1 编辑多线交点
4.16.2 编辑多线顶点
【工程师点拨4-14】添加、删除顶点
4.16.3 剪切多线
4.17 视窗的缩放与平移
4.18 上机实践:绘制墙体轮廓线
4.19 课后练习
第5章 为图形填充图案
5.1 创建图案填充
5.2 使用“图案填充创建”选项卡
5.2.1 边界面板
5.2.2 图案面板
5.2.3 特性面板
5.2.4 原点面板
5.2.5 选项面板
【工程师点拨5-1】孤岛的定义
【工程师点拨5-2】图案填充和渐变色
5.3 编辑图案填充
5.4 控制图案填充的可见性
5.4.1 使用Fill命令
【工程师点拨5-3】Fill命令
5.4.2 用图层控制
5.5 上机实践:绘制时尚餐桌
5.6 课后练习
第6章 图块、外部参照及设计中心的应用
6.1 图块的概念和特点
6.2 创建与编辑图块
6.2.1 创建块
【工程师点拨6-1】“块定义”对话框
6.2.2 存储块
【工程师点拨6-2】外部图块与内部图块的区别
6.2.3 插入块
6.3 编辑与管理块属性
6.3.1 块属性的特点
6.3.2 创建并使用带有属性的块
6.3.3 块属性管理器
【工程师点拨6-3】“块属性管理器”对话框
【工程师点拨6-4】“增强属性编辑器”对话框
6.4 外部参照的使用
6.4.1 附着外部参照
6.4.2 绑定外部参照
6.5 设计中心的使用
6.5.1 设计中心选项板
6.5.2 插入设计中心内容
6.6 上机实践:绘制平面布置图
6.7 课后练习
第7章 文本标注与编辑
7.1 创建文字样式
【工程师点拨7-1】为何不能删除Standard文字样式
7.1.1 设置样式名
7.1.2 设置字体
【工程师点拨7-2】中文标注前提
7.1.3 设置文本效果
【工程师点拨7-3】设置颠倒和反向文字效果范围
7.1.4 预览与应用文本样式
7.2 创建与编辑单行文本
7.2.1 创建单行文本
【工程师点拨7-4】设置文字高度
【工程师点拨7-5】夹点的作用
【工程师点拨7-6】决定文字大小的因素
7.2.2 使用文字控制符
【工程师点拨7-7】%%O和%%U开关上下划线
7.2.3 编辑单行文本
7.3 创建与编辑多行文本
7.3.1 创建多行文本
7.3.2 编辑多行文本
【工程师点拨7-8】设置多行文本宽度比例倾斜角度
7.3.3 拼写检查
7.4 上机实践:在图纸中插入文字注释
7.5 课后练习
第8章 尺寸标注与编辑
8.1 尺寸标注的规则与组成
8.1.1 尺寸标注的规则
8.1.2 尺寸标注的组成
【工程师点拨8-1】设置尺寸标注
8.1.3 创建尺寸标注的步骤
8.2 创建与设置标注样式
8.2.1 新建标注样式
8.2.2 设置直线和箭头
【工程师点拨8-2】设置尺寸线颜色和线宽
8.2.3设置文本
【工程师点拨8-3】分数制标注尺寸
8.2.4 设置调整
8.2.5 设置主单位
8.2.6 设置单位换算
8.2.7 设置公差
【工程师点拨8-4】公差选项卡
8.3 尺寸标注的类型
8.4 长度尺寸标注
8.4.1 线性标注
【工程师点拨8-5】删除“”内容
【工程师点拨8-6】拾取框的应用
8.4.2 对齐标注
8.4.3 基线标注
【工程师点拨8-7】基线标注的原则
8.4.4 连续标注
【工程师点拨8-8】连续标注的原则
8.5 半径、直径和圆心标注
8.5.1 半径标注
8.5.2 直径标注
【工程师点拨8-9】尺寸变量DIMFIT取值
8.5.3 圆心标注
8.6 角度标注与其他类型的标注
8.6.1 角度标注
8.6.2 坐标标注
8.6.3 快速标注
8.7 多重引线标注
7.6.1 新建引线样式
8.8 形位公差标注
8.8.1 形位公差的符号表示
8.8.2 使用对话框标注形位公差
【工程师点拨8-10】公差命令
8.9 编辑标注对象
8.9.1 编辑标注
8.9.2 编辑标注文本的位置
8.9.3 替代标注
【工程师点拨8-11】创建样式替代
8.9.4 更新标注
8.10 尺寸标注的关联性
8.10.1 设置关联标注模式
8.10.2 重新关联
8.10.3 查看尺寸标注的关联关系
8.11 上机实践:为户型图添加尺寸标注
8.12 课后练习
第9章 绘制三维图形
9.1 三维绘图基础
9.1.1设置三维视图
9.1.2 三维坐标系
9.1.3 动态UCS
9.2 设置视觉样式
9.2.1 二维线框样式
9.2.2 概念样式
9.2.3 真实样式
9.2.4 其他样式
【工程点拨9-1】了解视觉样式
9.3 绘制三维实体
9.3.1 长方体的绘制
9.3.2 圆柱体的绘制
9.3.3 楔体的绘制
9.3.4 球体的绘制
9.3.5 圆环体的绘制
9.3.6 棱锥体的绘制
9.3.7 多段体的绘制
9.4 二维图形生成三维实体
9.4.1 拉伸实体
9.4.2 旋转实体
9.4.3 放样实体
9.4.4 扫掠实体
9.4.5 平面曲面
9.4.6 按住拖动
9.5 布尔运算
9.5.1 并集操作
9.5.2 差集操作
9.5.3 交集操作
9.6 控制实体的显示
9.6.1 ISOLINES
9.6.2 DISPSILH
9.6.3 FACETRES
9.7 上机实践:绘制墙体模型
【工程点拨9-2】转换为多段线
9.8 课后练习
第10章 编辑三维模型
10.1 编辑三维模型
10.1.1 移动三维对象
10.1.2 旋转三维对象
10.1.3 对齐三维对象
10.1.4 镜像三维对象
10.1.5 阵列三维对象
10.1.6 编辑三维实体边
10.1.7 编辑三维实体面
10.2 更改三维模型形状
10.2.1 剖切三维对象
10.2.2 抽壳三维对象
10.2.3 三维对象倒圆角
10.2.4 三维对象倒直角
10.3 设置材质和贴图
10.3.1 材质浏览器
10.3.2 材质编辑器
10.3.3 创建新材质
10.4 添加基本光源
10.4.1 光源的类型
10.4.2 创建光源
10.4.3 设置光源
【工程师点拨10-1】“阳光特性”选项板
10.5 渲染三维模型
10.5.1 全屏渲染
10.5.2 区域渲染
10.5.3 高级渲染设置
【工程师点拨10-2】“光源-视口光源模型”对话框
10.6 上机实践:绘制客厅效果图
【工程师点拨10-3】设置光源
10.7 课后练习
第11章 输出与打印图形
11.1 图形的输入输出
11.1.1 导入图形
11.1.2 输出图形
11.1.3 输入SKP文件
11.2 模型空间与图纸空间
11.2.1 模型空间与图纸空间概念
11.2.2模型空间与图纸空间切换
11.3 创建和管理布局
11.3.1 使用布局向导创建布局
【工程师点拨11-1】创建布局
11.3.2 管理布局
11.4 布局的页面设置
11.4.1 修改打印环境
11.4.2 创建打印布局
11.4.3 保存命令页面设置
11.4.4 输入已保存的页面设置
11.4.5 使用布局样板
11.5 使用浮动窗口
11.5.1 创建与编辑浮动视口
11.5.2 相对图纸空间比例缩放视图
11.5.3 改变视口形状
11.6 打印图形
11.6.1 打印预览
11.6.2 图形的输出
【工程师点拨11-2】布局不应太多
11.7 上机实践:打印三维模型图纸
11.8 课后练习
第12章 三居室设计方案
12.1 三居室设计技巧
12.1.1 空间处理需协调
12.1.2 设计风格需统一
12.1.3 装修细节需注意
12.2 布置三居室平面
12.2.1 三居室平面布置图
12.2.2 三居室地面材质图
12.2.3 三居室顶棚布置图
12.3 布置三居室立面
12.3.1 客厅B立面图
12.3.2 客厅D立面图
12.3.3 主卧室B立面图
12.4 绘制三居室主要剖面
12.4.1 电视背景墙剖面图
12.4.2 过道装饰墙剖面图
第13章 专卖店空间设计方案
13.1 专卖店空间设计概述
13.1.1 专卖店空间设计的基本要素
13.1.2 专卖店空间设计的原则和要求
13.1.3 专卖店照明设计
13.2 布置服装专卖店平面
13.2.1 服装专卖店平面布置图
13.2.3 服装专卖店顶棚布置图
13.3 布置服装专卖店主要立面图
13.3.1 服装专卖店A立面图
13.3.2 服装专卖店B立面图
13.3.3 服装专卖店门头立面图
13.4 绘制服装专卖店主要剖面图
13.4.1 收银台剖面
|
| 內容試閱:
|
初识AutoCAD 2016
课题概述:AutoCAD 2016是一款工程制图必备软件,可用于二维绘图、详细绘制、三维绘制,具有良好的操作界面,通过交互式菜单或命令行便可进行各种操作。目前,该软件已广泛应用于建筑设计、工业设计、服装设计、机械设计等领域。
教学目标:本章将会为用户介绍AutoCAD
2016的启动与退出操作、图形文件的基本操作及系统选项设置等内容,便于读者快速掌握AutoCAD 2016的基础知识。
启动AutoCAD 2016及工作界面介绍
成功安装AutoCAD 2016后,系统会在桌面创建AutoCAD的快捷启动图标,并在程序文件夹中创建AutoCAD程序组。用户可以通过下列方式启动AutoCAD 2016。执行“开始所有程序AutodeskAutoCAD 2016-简体中文AutoCAD 2016-简体中文( Simplified Chinese)”命令。双击桌面上的AutoCAD快捷启动图标。双击任意一个AutoCAD图形文件。启动AutoCAD 2016后,系统将工作界面。
标题栏、菜单栏与功能区
标题栏、菜单栏、功能区、状态栏是显示绘图和环境设置命令等内容的区域。
1.
标题栏
标题栏位于工作界面的最上方,它由“文件菜单”按钮、“工作空间”“快速访问工具栏”“当前图形标题”“搜索栏”“Autodesk online服务”以及窗口控制按钮组成。将光标移至标题栏上,右击鼠标或按Alt+空格键,将弹出窗口控制菜单,从中可执行窗口的最大化、还原、最小化、移动、关闭等操作。
2.
菜单栏
在“AutoCAD经典”工作空间下会显示如图1-3所示的菜单栏,其中包括文件、编辑、视图、插入、格式、工具、绘图、标注、修改、参数、窗口、帮助等12个主菜单。默认情况下,在“草图与注释”“三维基础”和“三维建模”工作界面中是不显示菜单栏的。若要显示菜单栏,则可以在快速访问工具栏中单击下拉按钮,在弹出的快捷菜单中选择“显示菜单栏”命令即可。
3.
功能区
在AutoCAD中,功能区包含功能区选项卡、功能区面板和功能区按钮,其中功能区按钮是代替命令的简便工具,利用它们可以完成绘图过程中的大部分工作,而且使用工具进行操作的效率比使用菜单要高得多。使用功能区时无需显示多个工具栏,它通过单一紧凑的工作界面使应用程序变得简洁有序,使绘图窗口变得更大。在功能区面板中单击面板标题右侧的“最小化面板按钮”按钮,可以设置不同的最小化选项。
绘图区域、坐标系图标
绘图区域是用于绘制图形的“图纸”,坐标系图标用于显示当前的视角方向。
1.
绘图区域
绘图区域是用户的工作窗口,是绘制、编辑和显示图形对象的区域,如图1-5所示。其中有“模型”和“布局”两种绘图模式,单击“模型”或“布局”标签可以在这两种模式之间进行切换。一般情况下,用户在模型空间绘制图形,然后转至布局空间安排图纸输出布局。
2.
坐标系图标
坐标系图标用于显示当前坐标系的位置,如坐标原点、X、Y、Z轴正方向等。AutoCAD的默认坐标系为世界坐标系(WCS)。如果重新设定坐标系原点或调整坐标系的其他位置,则世界坐标系就变为用户坐标系(UCS)。
命令窗口
命令窗口是用户通过键盘输入命令、参数等信息的地方。不过,用户通过菜单和功能区执行的命令
也会在命令窗口中显示。默认情况下,命令窗口位于绘图区域的下方,用户可以通过拖动命令窗口的左
边框将其移至任意位置。在AutoCAD 2016中,为命令行搜索增加了新内容,即自动更正和同义词搜索,当输入错误命令TABEL时,将自动启动TABLE命令并搜索到多个可能的命令。
|
|