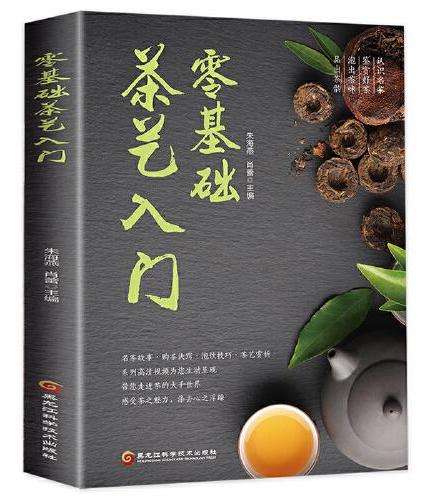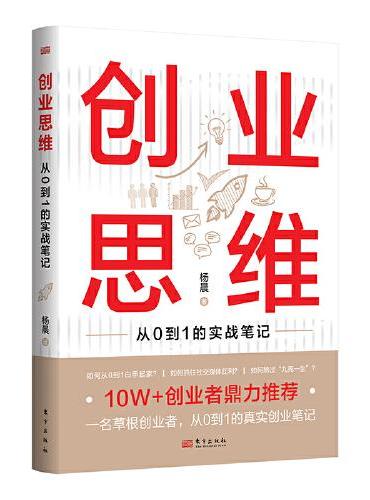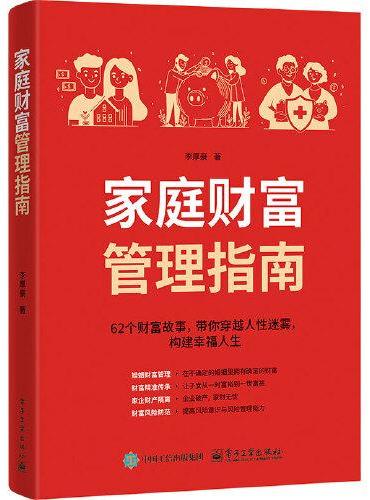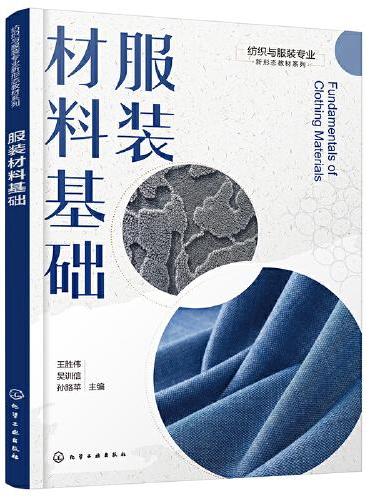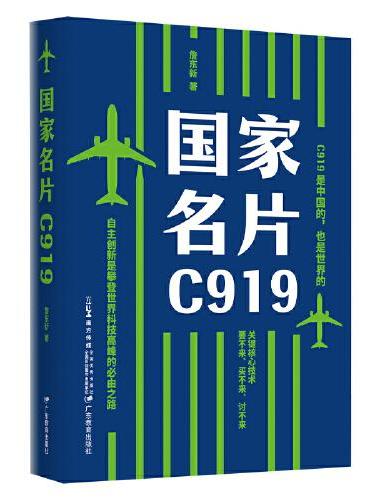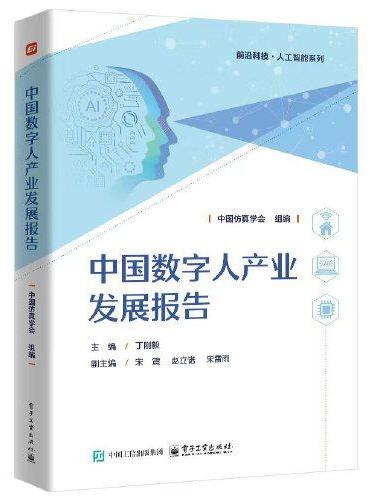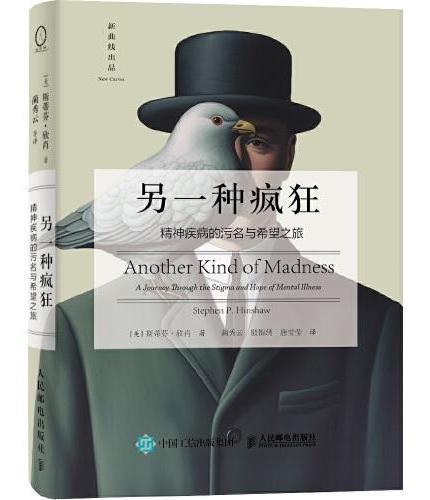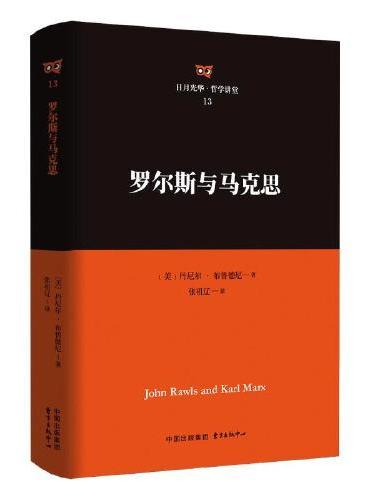新書推薦:
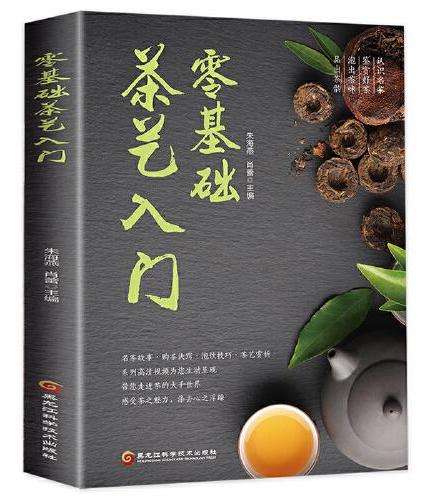
《
新版-零基础茶艺入门
》
售價:HK$
38.5
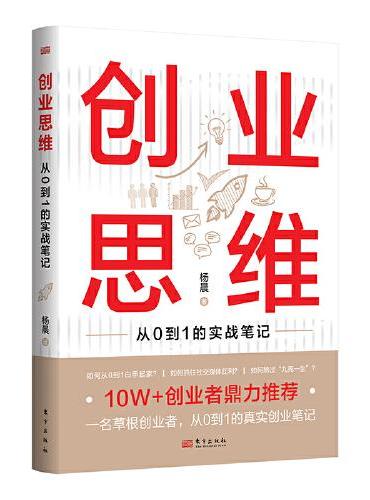
《
创业思维:从0到1的实战笔记
》
售價:HK$
76.8
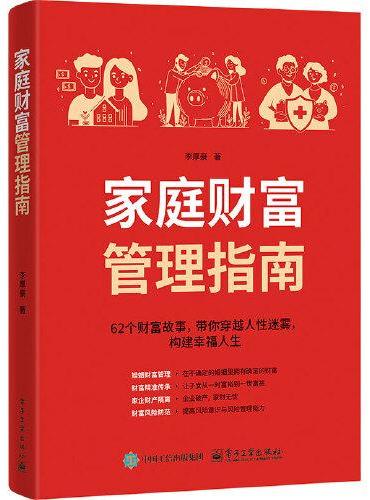
《
家庭财富管理指南
》
售價:HK$
85.8
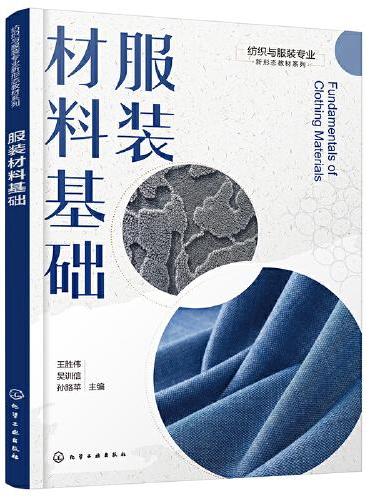
《
服装材料基础
》
售價:HK$
63.8
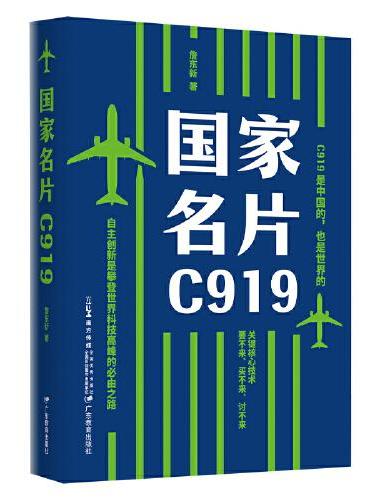
《
国家名片C919(跟踪十余年,采访百余人,全景式呈现中国大飞机C919,让读者领略到中国航空科技的最新成就)
》
售價:HK$
140.8
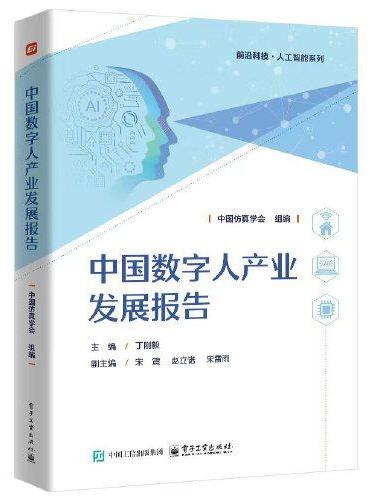
《
中国数字人产业发展报告
》
售價:HK$
107.8
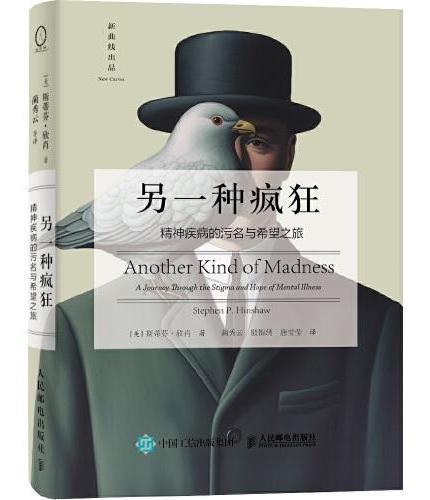
《
另一种疯狂:精神疾病的污名与希望之旅(APS终身成就奖获得者斯蒂芬·欣肖教授倾其一生撰写;2018年美国图书节最佳图书奖)
》
售價:HK$
63.8
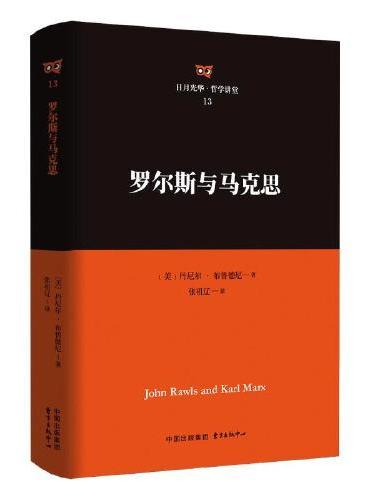
《
罗尔斯与马克思
》
售價:HK$
85.8
|
| 編輯推薦: |
中国铁道出版社虚拟化与云计算重点图书推荐:
《Microsoft虚拟化与云计算应用案例详解》
《VMware虚拟化与云计算应用案例详解》
本书特色
书中所有案例皆来自作者近年来亲历实践项目;堪称VMware虚拟化与云计算案头必备宝典
光盘内容
书中所有设置操作皆可在随书光盘中找到相应视频;作者多年从业经验和实践理念融入字里行间,娓娓道来
|
| 內容簡介: |
本书介绍了最新的VMware虚拟化与云计算软件VMware Workstation 9、vSphere 5(包括VMware ESXi、vCenter Server、Converter Server、VMware HA、DRS)、VMware Horizon View 5等产品的使用。
本书可供虚拟机技术爱好者、政府信息中心管理员、企业网管、网站与网络管理员、计算机安装及维护人员、软件测试人员、程序设计人员、教师等作为网络改造、虚拟化应用、网络试验、测试软件、教学演示等用途的参考手册,并且还可作为培训机构的教学用书。
|
| 關於作者: |
尽管写本书时,我们精心设计了每个场景、案例,已经考虑到一些相关企业的共性问题,但,就像天下没有完全相同的两个人一样,每个企业都有自己的特点,都有自己的需求。所以,这些案例可能并不能完全适合你的企业,在实际应用时需要根据企业的情况进行改动。
我们写书的时候,都是尽自己最大的努力来完成的。这些技术类的图书,有的时候,看一遍可能会看不懂,这不要紧,只要多想想,再看几遍可能就掌握了。技术类的图书,并不像现在流行的一些“网络小说”一样,草草看一眼就能明白。现在的网络小说,更多的像快餐一样,一带而过。而技术类的图书,需要多加思考。技术,尤其是专业一些的技术,相对来说,都是比较枯燥的。
本书作者王春海,1993年开始学习计算机,1995年开始从事网络方面的工作,曾经主持组建过省国税、地税、市铁路分局(全省范围)的广域网组网工作,近几年一直从事政府等单位的网络升级、改造与维护工作,经验丰富,在多年的工作中,解决过许多疑难问题。
本书作者,从2000年最初的VMware Workstation 1.0到现在的VMware Workstation 9.1、从VMware GSX Server 1到VMware GSX Server 3、VMware Server、VMware ESX Server到VMware ESXi 5,作者亲历过每个产品的每个版本的使用。作者从2004年即开始使用并部署VMware Server(VMware GSX Server)、VMware ESXi(VMware ESX Server),已经为许多政府、企业成功部署VMware Server、VMware ESXi并应用至今。
早在2003年,作者即编写并出版了业界第一本虚拟机方面的图书专著《虚拟机配置与应用完全手册》(主要讲述VMware Workstation 3的内容),在随后的几年又出版了《虚拟机技术与应用-配置管理与实验》、《虚拟机深入应用实践》等多本虚拟机方面的图书,其中《VMware虚拟机实用宝典》在出版之后的不长时间就由台湾博硕公司出版繁体中文版并一再加印。
此外,作者还熟悉Microsoft系列虚拟机、虚拟化技术,熟悉Windows操作系统、Microsoft的Exchange、ISA、OCS、MOSS等服务器产品,是2009年度Microsoft Management Infrastructure方面的MVP(微软最有价值专家)、2010~2011年度Microsoft Forefront(ISA Server)方面的 MVP、2012~2013年度Virtual Machine方面的MVP。
由于编者水平有限,并且本书涉及的系统与知识点很多,尽管笔者力求完善,但仍难免有不妥和错误之处,诚恳地期望广大读者和各位专家不吝指教。有关本书的意见反馈和更新消息以及读者在学习中遇到问题,您可以通过下列方式与作者联系。
作者个人网站:http:www.wangchunhai.cn
51cto专家博客:http:wangchunhai.blog.51cto.com
电子邮件:wangchunhai@wangchunhai.cn
因为我在网络方面、虚拟机方面、数据恢复方面出版了多本图书,所以,在您给我发送邮件时,请写清您阅读的我写的那一本书、在学习那一章时碰到了那样的问题,并且介绍您当前的实验(或生产)环境,最好是将错误抓图并放在文档中,您提供的信息越多、越详细,我能提供的帮助会更准确、更及时。
|
| 目錄:
|
第1篇 个人虚拟机篇
第1章 VMware虚拟机基础
1.1 虚拟化基础概念
1.1.1 什么是虚拟机
1.1.2 虚拟机与虚拟化的基础
1.1.3 使用虚拟机的好处与优点
1.1.4 虚拟机与虚拟化
1.1.5 虚拟机有何用处
1.1.6 目前有许多虚拟机软件,应该怎样选择
1.1.7 使用虚拟机是否影响主机
1.1.8 删除虚拟机系统不会影响主机
1.1.9 虚拟机的安全性
1.1.10 虚拟系统出现故障崩溃了怎么办
1.1.11 如何对虚拟机进行备份与恢复
1.1.12 虚拟机是否不需要安装操作系统
1.1.13 VMware试用版与正式版的区别
1.1.14 关于虚拟机的速度
1.1.15 虚拟机硬件特性
1.1.16 虚拟化与云
1.2 VMware产品功能概述
1.2.1 VMware Workstation
1.2.2 VMware Server
1.2.3 VMware ESX Server与ESXi
1.2.4 VMware ESXi 5中的新增功能
1.2.5 vSphere Client
1.2.6 VMware vCenter Server
1.2.7 VMware vCenter Converter
1.2.8 vSphere
1.2.9 VMware Player
1.3 VMware桌面虚拟化产品介绍
1.3.1 VMware Horizon View
1.3.2 VMware Horizon Mirage
1.3.3 VMware Horizon Workspace
第2章 VMware Workstation快速入门
2.1 VMware Workstation 9的安装
2.1.1 VMware Workstation版本选择
2.1.2 是否使用精简版或汉化版的VMware Workstation
2.1.3 VMware Workstation 的安装
2.1.4 VMware Workstation的初次使用与基本配置
2.2 使用“Easy Install(易安装)”功能配置虚拟机
2.2.1 使用“易安装”功能创建虚拟机
2.2.2 在虚拟机中安装操作系统
2.2.3 Easy Install支持的系统与注意事项
2.3 自定义方式创建虚拟机
2.3.1 使用“定制”方式创建虚拟机
2.3.2 使用Windows 7光盘镜像作为虚拟机的光驱
2.3.3 虚拟机BIOS设置
2.3.4 安装中的注意事项
2.3.5 安装Windows 7的注意事项
2.3.6 安装虚拟机驱动程序——VMware Tools
2.4 VMware Workstation的基本使用
2.4.1 虚拟机工具栏按钮说明
2.4.2 虚拟机硬件配置选项卡
2.4.3 Options选项卡中各项参数与配置
2.4.4 在虚拟机中使用U盘、摄像头、打印机等USB设备
2.4.5 修改虚拟机的版本硬件格式
2.5 在主机与虚拟机之间传送数据
2.5.1 使用拖动方式
2.5.2 使用复制、粘贴方式
2.5.3 使用共享文件夹
第3章 VMware Workstation 9高级应用
3.1 VMware Workstation 虚拟机的硬件规范
3.2 虚拟机的高级应用
3.2.1 以后台方式运行虚拟机
3.2.2 暂停虚拟机的运行以释放系统资源
3.2.3 使用休眠与恢复方式
3.2.4 虚拟机显示控制
3.2.5 使用WinVNC客户端连接控制正在运行的虚拟机
3.2.6 加密、解密虚拟机
3.2.7 使用主机物理硬盘作为虚拟硬盘
3.2.8 释放硬盘空间
3.2.9 在虚拟机中实现虚拟化——Hyper-V虚拟化实验
3.3 共享虚拟机
3.3.1 启用共享虚拟机功能
3.3.2 将现有虚拟机转换(克隆)为共享虚拟机
3.3.3 在“共享虚拟机”文件夹创建新的虚拟机
3.3.4 在远程计算机连接到提供共享的VMware Workstation
3.3.5 使用共享虚拟机的镜像文件
3.4 使用WSX Server随时随地访问虚拟机
3.4.1 在主机上安装WSX Server
3.4.2 在Windows计算机通过WSX使用共享虚拟机
3.4.3 在手机中使用共享虚拟机
3.5 从 PC 到数据中心或从数据中心到 PC
3.5.1 上传虚拟机到vSphere
3.5.2 从vSphere拖放虚拟机到PC
3.6 快照管理与虚拟机的克隆
3.6.1 创建快照
3.6.2 从快照点克隆虚拟机
3.6.3 删除无用快照以释放磁盘空间
3.6.4 使用自动保护功能创建快照
第2篇 数据中心虚拟化篇
第4章 云中基石——VMware ESXi 5安装配置与基本应用
4.1 VMware ESXi概述
4.1.1 VMware ESXi体系结构优点
4.1.2 VSphere 5.1 中的新增功能
4.2 VMware ESXi 5.1的安装
4.2.1 实验环境概述
4.2.2 在虚拟机中安装VMware ESXi 5
4.2.3 在普通PC中安装VMware ESXi的注意事项
4.3 VMware ESXi 5控制台设置
4.3.1 进入控制台界面
4.3.2 修改管理员口令
4.3.3 配置管理网络
4.3.4 启用ESXi Shell与SSH
4.3.5 恢复系统配置
4.3.6 VMware ESXi的关闭与重启
4.4 vSphere Client的安装与配置
4.4.1 vSphere Client的安装
4.4.2 启动vSphere Client并登录到VMware ESXi
4.4.3 为VMware ESXi输入序列号
4.5 在VMware ESXi中配置虚拟机
4.5.1 创建虚拟机
4.5.2 升级虚拟硬件
4.5.3 修改虚拟机的配置
4.5.4 在虚拟机中安装操作系统
4.5.5 在ESXi虚拟机中使用U盘或其他外设
4.5.6 快照管理
4.6 管理VMware ESXi
4.6.1 查看虚拟机的状态
4.6.2 管理VMware ESXi本地存储器
4.6.3 添加数据存储
4.6.4 为VMware ESXi服务器时间配置
4.6.5 设置虚拟机跟随主机一同启动
4.7 理解vSphere网络连接
4.7.1 vSphere网络概述
4.7.2 vSphere标准交换机案例介绍
4.7.3 为vSwitch0添加第2块控制网卡
4.7.4 添加名为wan的vSphere标准交换机
4.7.5 修改网络标签
4.7.6 查看虚拟交换机的状态
4.7.7 删除虚拟交换机
4.7.8 让虚拟交换机中支持VLAN
4.8 为VMware ESXi配置iSCSI存储
4.8.1 iSCSI SAN的基本概念
4.8.2 在Windows Server 2012安装iSCSI目标服务器
4.8.3 创建iSCSI磁盘并分配给目标服务器
4.8.4 在VMware ESXi中添加启用VMotion功能
4.8.5 添加iSCSI存储
4.8.6 扩充iSCSI分配的卷的容量
4.8.7 让虚拟机直接使用LUN磁盘
第5章 使用vCenter Server管理vSphere数据中心
5.1 VMware vSphere简介
5.1.1 vCenter Server
5.1.2 典型vSphere数据中心组成
5.1.3 vSphere 软件组件
5.1.4 vSphere 受管清单对象
5.1.5 可选 vCenter Server 组件
5.1.6 vCenter Server插件
5.1.7 vSphere Client 界面
5.2 VMware vCenter Server的安装配置
5.2.1 vCenter Server实验拓扑
5.2.2 vCenter Server系统需求
5.2.3 为vCenter Server准备虚拟机
5.2.4 安装vCenter Single Sign On
5.2.5 安装vCenter Inventory Service
5.2.6 安装vCenter Server
5.2.7 创建数据中心
5.2.8 当不能连接到vCenter Server时
5.3 虚拟机模板与克隆
5.3.1 创建模板虚拟机概述
5.3.2 创建Windows 2003 R2模板虚拟机
5.3.3 创建其他模板虚拟机
5.3.4 将虚拟机转化为模板
5.3.5 创建规范用于部署
5.3.6 复制与修改规范
5.3.7 复制sysprep程序到vCenter Server计算机
5.3.8 从模板部署虚拟机
5.3.9 创建Windows Server 2012规范
5.4 迁移虚拟机
5.4.1 迁移虚拟机的实验环境
5.4.2 冷迁移虚拟机
5.4.3 更改存储
5.4.4 使用VMotion热迁移虚拟机
第6章 VMware vCenter Converter应用
6.1 VMware vCenter Converter Standalone简介
6.1.1 通过 Converter Standalone 迁移
6.1.2 Converter Standalone 组件
6.1.3 物理机的克隆和系统重新配置
6.1.4 vCenter Converter的克隆模式
6.1.5 将 Converter Standalone 与虚拟机源和系统映像结合使用
6.1.6 受转换影响的系统设置
6.1.7 虚拟硬件更改
6.1.8 转换现有虚拟机和系统映像
6.1.9 还原VCB映像
6.2 VMware vCenter Converter Standalone的安装
6.2.1 操作系统兼容性和安装文件大小要求
6.2.2 在Windows上本地安装vCenter Converter
6.2.3 VMware vCenter Converter Standalone端口需求
6.2.4 Windows 操作系统的远程热克隆的要求
6.3 转换物理计算机或虚拟机
6.3.1 选择要转换的源计算机
6.3.2 为新虚拟机选择目标
6.3.3 配置目标虚拟机的硬件
6.3.4 开始转换计算机
6.3.5 迁移Windows Server 2003后的注意事项
6.3.6 卸载原有的网卡驱动
6.3.7 迁移前的规划与准备工作
6.4 重新配置VMware虚拟机
6.4.1 保存sysprep文件
6.4.2 启动配置向导
第7章 vSphere虚拟机备份与恢复解决方案
7.1 vSphere Data Protection概述
7.1.1 了解vSphere Data Protection的功能
7.1.2 vSphere Data Protection 简介
7.1.3 映像级备份和恢复
7.1.4 来宾级备份和恢复
7.1.5 文件级恢复
7.1.6 重复数据消除存储优势
7.1.7 vSphere Data Protection 体系结构
7.2 vSphere Data Protection的系统需求与规划设计
7.2.1 vSphere Data Protection系统需求
7.2.2 vSphere Data Protection Advanced 系统要求
7.2.3 VDP的大小与数量调整
7.2.4 VDP规范
7.2.5 VDP安装前规划
7.2.6 NTP配置
7.3 VDPA安装
7.3.1 VDP 应用装置最佳做法
7.3.2 在vCenter Server上配置Web Client
7.3.3 vSphere Web Client使用
7.3.4 用户账户配置
7.3.5 部署VDPA模板
7.3.6 配置和安装VDP应用装置
7.3.7 安装后对 vSphere Data Protection 应用装置进行的配置
7.4 使用 vSphere Data Protection
7.4.1 了解 vSphere Data Protection
7.4.2 创建或编辑备份作业
7.4.3 查看状态和备份作业详细信息
7.4.4 恢复备份
7.4.5 删除备份
7.4.6 报告信息
7.4.7 备份应用装置
7.4.8 配置电子邮件
7.5 vSphere Data Protection 应用程序支持
7.5.1 使用vSphere Web Client部署SQL Server虚拟机
7.5.2 准备SQL Server虚拟机
7.5.3 在SQL Server虚拟机安装VDP客户端
7.5.4 备份和恢复 Microsoft SQL Server
第8章 VMware高可用群集与容错
8.1 双机热备概述
8.2 业务连续性和最小化停机时间介绍
8.2.1 减少计划的停机时间
8.2.2 防止非计划停机时间
8.2.3 快速中断恢复
8.2.4 VMware 容错提供连续可用性
8.2.5 VMware高可用群集、容错与双机热备区别
8.3 创建和使用VMware HA群集
8.3.1 VMware HA的工作方式
8.3.2 VMware HA 接入控制
8.3.3 创建 VMware HA 群集
8.3.4 向群集中添加主机
8.3.5 在群集中迁移虚拟机
8.3.6 检查HA群集的可用性
8.4 为虚拟机提供Fault Tolerance
8.4.1 Fault Tolerance的工作方式
8.4.2 将 Fault Tolerance 功能与 DRS 配合使用
8.4.3 容错示例
8.4.4 容错配置要求
8.5 为容错准备群集和主机
8.5.1 FT实验环境设置
8.5.2 为VMware ESXi主机配置网络
8.5.3 为虚拟机启用FT功能
8.5.4 为VMware ESXi主机配置系统日志记录
8.5.5 启动启用FT功能的虚拟机
8.5.6 vSphere 5.0主机需要修改配置参数
8.5.7 容错最优方法
第3篇 虚拟桌面篇
第9章 VMware Horizon View快速入门
9.1 VMware View 概述
9.1.1 VMware View体系结构
9.1.2 VMware View Connection Server
9.1.3 VMware View实验环境
9.2 为View准备Active Directory
9.2.1 配置域和信任关系
9.2.2 升级到Active Directory服务器
9.2.3 为View桌面创建组织单位
9.2.4 为View Composer创建用户账户
9.2.5 配置受限制的组策略
9.2.6 为View桌面创建用户
9.3 为View桌面准备虚拟机
9.3.1 为链接克隆桌面准备Windows XP虚拟机
9.3.2 在Windows XP虚拟机中安装View Agent
9.3.3 为View桌面准备资源池 488
9.4 安装View Connection Server服务器
9.4.1 准备View Connection Server虚拟机
9.4.2 安装View Connection Server
9.5 安装View Composer Server
9.5.1 安装带管理工具的SQL Server Express 2008 R2
9.5.2 为View Composer创建数据库
9.5.3 在数据源中添加DSN连接
9.5.4 为View准备View Composer组件
9.5.5 配置View Connection Server和View Composer
9.6 创建View桌面池
9.6.1 创建链接克隆的虚拟机自动池
9.6.2 向桌面池添加用户
9.6.3 查看部署状态
9.7 测试VMware Horizon View桌面
9.7.1 获得VMware View Client下载地址
9.7.2 安装VMware Horizon View
9.7.3 配置VMware Horizon View
9.7.4 在iPhone中使用VMware View桌面
9.8 配置View HTML Access访问
9.8.1 在View Connection Server上安装HTML访问插件
9.8.2 为HTML访问准备父虚拟机
9.8.3 更改虚拟机池中的父虚拟机或快照
9.8.4 重构池中虚拟机
9.8.5 以HTML方式使用VMware View桌面
9.9 测试使用ThinApp
9.9.1 为保存ThinApp程序包准备文件服务器虚拟机
9.9.2 准备捕捉应用软件的Windows XP虚拟机
9.9.3 使用ThinApp捕捉应用软件
9.9.4 在View Connection Server中分配ThinApp程序
9.9.5 在View Client测试
9.9.6 Package.ini的其他参数
第10章 管理VMware Horizon View
10.1 VMware Horizon View功能介绍
10.1.1 VMware Horizon View功能支持列表
10.1.2 为VMware View桌面选择显示协议
10.1.3 在本地模式下使用 View 桌面的优势
10.1.4 访问与本地计算机相连的 USB 设备
10.1.5 从 View 桌面打印
10.1.6 将多媒体文件流式传输到 View 桌面
10.1.7 使用多个显示器显示 View 桌面
10.2 从中心位置管理桌面池
10.2.1 桌面池的优势
10.2.2 降低并管理存储要求
10.2.3 应用程序部署
10.2.4 使用 Active Directory GPO 管理用户和桌面
10.3 Horizon View体系结构设计与规划指导原则
10.3.1 虚拟机要求
10.3.2 Horizon View ESXESXi 节点
10.3.3 桌面虚拟机配置
10.3.4 vCenter Server 和 View Composer 虚拟机配置
10.3.5 View Connection Server最大连接数和虚拟机配置
10.3.6 View 传输服务器虚拟机配置与存储
10.3.7 vSphere 群集
10.3.8 存储和带宽要求
10.3.9 Horizon View构建基块与容器
10.4 创建和准备虚拟机
10.4.1 准备Windows 8的父虚拟机
10.4.2 为链接克隆桌面优化 Windows 7 和 Windows 8
10.4.3 安装View代理程序
10.4.4 禁用 Windows 7 和 Windows 8 父虚拟机中计划的磁盘碎片整理
10.4.5 启用管理员账户
10.4.6 复制NTUSER.DAT到默认账户
10.4.7 更改交换文件位置
10.4.8 为View Connection Server中创建Windows 8的虚拟机池
10.4.9 测试Windows 8虚拟桌面
10.5 在View桌面管理终端服务器
10.5.1 为View准备终端服务器
10.5.2 安装终端服务器
10.5.3 远程桌面授权
10.5.4 远程桌面会话主机配置
10.5.5 在View Connection Server中添加终端服务桌面池
10.5.6 在View Client测试终端池
10.6 在View桌面使用物理机和其他虚拟机
10.6.1 在物理机上安装View代理程序
10.6.2 在View连接服务器创建手动池
10.6.3 在客户端测试使用View桌面访问物理机
10.7 安装配置View传输服务器
10.7.1 准备View传输服务器虚拟机
10.7.2 安装View传输服务器
10.7.3 配置View传输服务器
10.7.4 修改全局策略以允许本地模式
10.7.5 安装View Client With Local Mode
10.7.6 检出View桌面
10.7.7 使用本地桌面
10.7.8 使用离线桌面
10.8 安装配置View安全服务器
10.8.1 准备View安全服务器虚拟机
10.8.2 安装View安全服务器
10.8.3 配置View安全服务器
10.8.4 发布View安全服务器到Internet
10.8.5 使用Linux版本的VMware View Client连接View虚拟桌面
10.8.6 使用Mac系统连接View虚拟桌面
10.8.7 使用VMware Horizon View客户端
10.9 为View Server 配置证书
10.9.1 了解View Server的SSL证书
10.9.2 为View服务器申请证书
10.9.3 为View连接服务替换证书
10.9.4 为View Composer Server替换证书
10.9.5 为View安全服务器替换证书
10.9.6 重新发布View安全服务器到Internet
10.9.7 在Windows客户端测试
10.9.8 在iPad、iPhone中使用VMware View虚拟桌面
10.9.9 在Android中使用View桌面
10.9.10 为使用View创建程序下载页
|
|